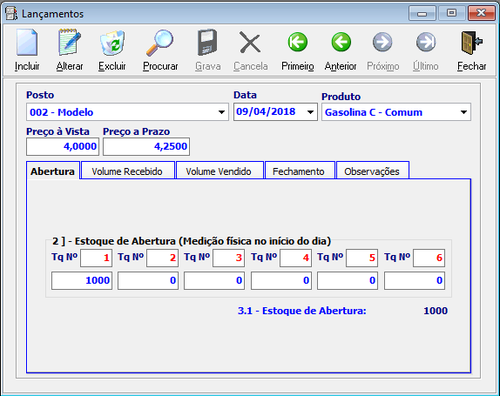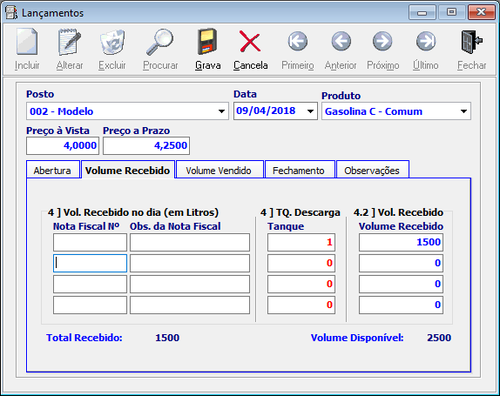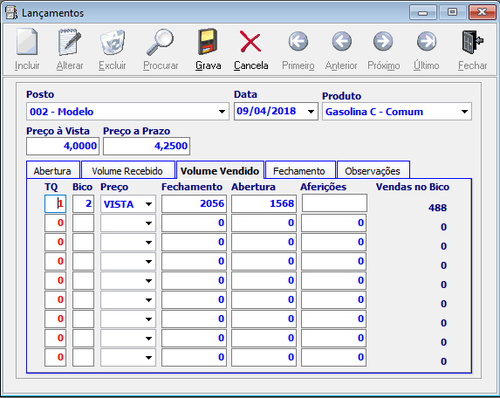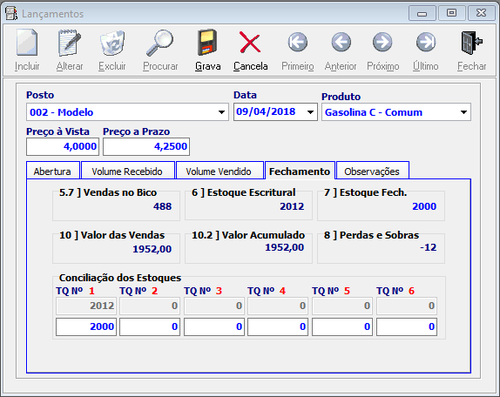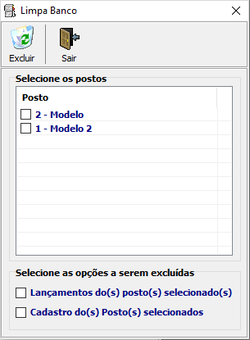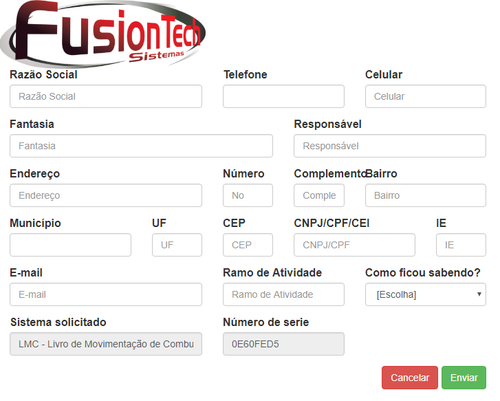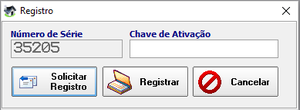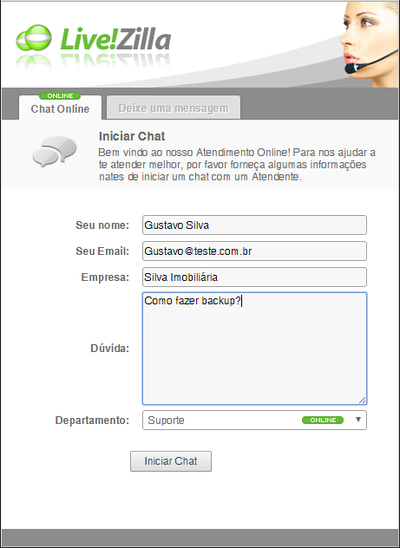Mudanças entre as edições de "LMC"
(Created page with "Livro de Movimentação de Combustíveis") |
m (Protegido "LMC" ([Editar=Permitir apenas administradores] (indefinidamente) [Mover=Permitir apenas administradores] (indefinidamente))) |
||
| (62 revisões intermediárias por 4 usuários não estão sendo mostradas) | |||
| Linha 1: | Linha 1: | ||
| − | Livro de Movimentação de Combustíveis | + | |
| + | [[File:LMC.png|180px|thumb|right|Livro de Movimentação de Combustíveis]] | ||
| + | |||
| + | Bem vindo ao LMC (Livro de Movimentações de Combustiveis). Iremos analisar alguns pontos importantes do sistema e algumas dúvidas mais comuns. | ||
| + | |||
| + | == Lançamento de Combustíveis == | ||
| + | |||
| + | Antes de efetuar um lançamento de combustível, deve entrar em menu '''Arquivo >> Postos''' e efetuar o cadastro do posto. O sistema permite o gerenciamento de vários Postos, basta efetuar o cadastro nesta tela. | ||
| + | |||
| + | Após feito corretamente o cadastro, entre em menu '''Arquivos >> Lançamentos'''. Nesta tela, basta preencher com as devidas informações referente aos lançamentos. Abaixo segue uma explicação detalhada de cada aba: | ||
| + | |||
| + | ==='''Abertura'''=== | ||
| + | |||
| + | Nesta aba, será informado a medição física, ou seja, a quantidade de litros existentes no tanque no referido combustível. Basta informar a quantidade no tanque: | ||
| + | |||
| + | [[Arquivo:Abaabertura.png|500px|none|left|]] | ||
| + | |||
| + | Feito isso, clique na próxima aba: '''Volume Recebido'''. | ||
| + | |||
| + | ==='''Volume Recebido'''=== | ||
| + | |||
| + | Nesta aba, poderá informar o volume recebido do combustível recebido pela transportadora. Basta preencher os campos da tela: | ||
| + | |||
| + | [[Arquivo:Volumerecebido.png|500px|none|left|]] | ||
| + | |||
| + | ==='''Volume Vendido'''=== | ||
| + | |||
| + | Nesta aba informará o volume vendido, basta informar o tanque, bico, informar o volume de abertura e fechamento da bomba caso for o primeiro lançamento no sistema. Nos próximos lançamentos o sistema importa automaticamente a numeração do campo '''Fechamento''' para o campo '''Abertura''' no próximo lançamento. | ||
| + | '''OBS''': O sistema permite 6 tanques e 9 bicos para cada combustível, por exemplo, o tanque 1 do lançamento de álcool é diferente do tanque 1 do lançamento de gasolina. | ||
| + | |||
| + | [[Arquivo:Volumevendido.png|500px|none|left|]] | ||
| + | |||
| + | Finalizado o preenchimento destas 3 abas, automaticamente o programa ira efetuar os cálculos das informações na próxima aba. | ||
| + | |||
| + | ==='''Fechamento'''=== | ||
| + | |||
| + | Nesta aba o sistema irá processar as informações lançadas nas 3 abas anteriores. Para lançar perdas e sobras, basta alterar o valor no campo editável '''Conciliação dos Estoques'''. Veja que na imagem abaixo, o campo esta preenchido com o valor de 2000, então o sistema deduz este valor do estoque inicial que era 2012, ficando a perda de 12 litros no campo '''8] Perdas e Sobras'''. Para sobras basta inserir o valor superior ao do estoque inicial. | ||
| + | |||
| + | [[Arquivo:Fechamento.png|500px|none|left|]] | ||
| + | |||
| + | == Imprimir Livro == | ||
| + | |||
| + | Com os lançamentos em ordem e lançados corretamente, poderá imprimir o Livro de Movimentação. Acesse o menu '''Relatórios >> Livro de Movimentação'''. | ||
| + | Nesta tela, selecione as opções desejadas e clique em '''Imprimir'''. Poderá ainda, optar pelas opções de salvar em '''PDF''' ou simplesmente '''Visualizar''' o relatório. | ||
| + | |||
| + | [[Arquivo:Impressaolmc.png|350px|none|left|]] | ||
| + | |||
| + | '''Obs''': No campo '''13''' do relatório, poderá optar por imprimir o preço dos combustíveis e o valor das vendas no dia. Acesse o menu '''Ferramentas // Configurar Impressão''' e marque os campos '''Imprime o preço dos combustíveis''' e '''Imprime o valor das vendas no dia'''. | ||
| + | |||
| + | [[Arquivo:Configurarimpressao.png|350px|none|left|]] | ||
| + | |||
| + | == Reprocessamento == | ||
| + | |||
| + | Em menu Ferramentas temos algumas opções uteis de reprocessamento interessantes do sistema, segue abaixo uma explicação detalhada de cada função: | ||
| + | |||
| + | ==='''Reprocessa Valores Acumulados'''=== | ||
| + | |||
| + | O valor acumulado é calculado mensalmente pelo sistema de acordo com cada combustível. O sistema busca a quantidade de litros de combustível vendido em cada bico e multiplica pelo preço a '''VISTA''' ou a '''PRAZO''' informado na aba '''VOLUME VENDIDO'''. Caso houver aferições, o sistema deduz a quantidade de litros aferidos da quantidade de litros vendidos antes de realizar o cálculo do valor acumulado. | ||
| + | Apesar deste cálculo ser feito automaticamente após cada inclusão, alteração ou exclusão de lançamentos, pode acontecer deste valor ser apresentado de forma errada. Devido a isto, esta tela, totaliza o valor acumulado de cada dia de um determinado mês, desta forma, trazendo o valor correto. | ||
| + | |||
| + | ==='''Reprocessa Saldos'''=== | ||
| + | |||
| + | A cada lançamento realizado para um determinado combustível, o sistema pega o estoque de litros inicial de cada tanque da aba '''ABERTURA''', soma com os litros recebidos pelo posto através da aba VOLUME RECEBIDO, deduz os litros de combustível vendidos informados na aba '''VOLUME VENDIDO''' e soma os litros de combustível que foram utilizados na aferição do combustível informados também na aba '''VOLUME VENDIDO''', visto que estes litros são normalmente retornados ao tanque de combustível. Este cálculo resulta em um estoque final de litros de combustível em estoque e é informado pelo sistema na aba '''FECHAMENTO''' no grupo de '''Conciliação de Estoques'''. | ||
| + | Apesar deste cálculo ser feito automaticamente após cada inclusão, alteração ou exclusão de lançamentos, pode acontecer deste valor ser apresentado de forma errada. Devido a isto, esta tela, totaliza o estoque de litros de combustível de cada dia de um determinado período, desta forma, trazendo o valor correto. | ||
| + | |||
| + | ==='''Reprocessa Vendas'''=== | ||
| + | |||
| + | O valor das vendas é calculado diariamente pelo sistema de acordo com cada combustível. O sistema busca a quantidade de litros de combustível vendido em cada bico e multiplica pelo preço a '''VISTA''' ou a '''PRAZO''' informado na aba '''VOLUME VENDIDO'''. Caso houver aferições, o sistema deduz a quantidade de litros aferidos da quantidade de litros vendidos antes de realizar o cálculo do valor acumulado. | ||
| + | Apesar deste cálculo ser feito automaticamente após cada inclusão, alteração ou exclusão de lançamentos, pode acontecer deste valor ser apresentado de forma errada. Devido a isto, esta tela, realiza o cálculo acima para cada dia dentro de um determinado período para que, desta forma, traga o valor correto das vendas. | ||
| + | |||
| + | == Lançamentos com casas decimais == | ||
| + | |||
| + | Caso efetuou lançamentos com casas decimais, provavelmente terá problemas na impressão do livro. Se caso isso ocorrer, acesse o menu '''Ferramentas >> Excluir Casas Decimais''' | ||
| + | |||
| + | Nesta tela, basta clicar em '''Atualizar''' para que a exclusão seja feita. | ||
| + | |||
| + | '''OBS''': Este procedimento esta de acordo com a '''Portaria DNC N° 26/92''' | ||
| + | |||
| + | == Backup == | ||
| + | |||
| + | Em menu '''Ferramentas >> Backup''' tem a opção de efetuar cópias de segurança ou restaurar cópias feitas da base de dados de seu sistema. | ||
| + | É extremamente importante que faça '''''regularmente''''' cópias de segurança de sua base de dados. Infelizmente como sabemos, é comum um computador dar problemas como queima de HD, perda de dados, vírus, ou outro tipo de situação. Nestas situações, se tiver seu backup, basta reinstalar o sistema e restaurar o backup. Abaixo, veja como efetuar o backup e restauração: | ||
| + | |||
| + | Acesse o menu '''Ferramentas >> Backup''' e clique em '''Copiar''' e escolha o lugar para salvar sua cópia: | ||
| + | |||
| + | [[Arquivo:Backuplmc.png|250px|none|left|]] | ||
| + | |||
| + | Não recomendamos salvar a Cópia no próprio micro, infelizmente se ele der problema, como conseguirá acesso aos backups? Para isso salve sempre em um HD externo, pendrive, ou outro tipo de mídia. | ||
| + | Caso tenha que restaurar um cópia de segurança, basta acessar o mesmo menu e clicar em '''Restaurar''' e escolher o arquivo de backup. | ||
| + | |||
| + | == Limpa banco de Dados == | ||
| + | |||
| + | Use esta opção com muito cuidado! | ||
| + | Nesta tela poderá optar por excluir todos os lançamentos do(s) posto(s), cadastro do(s) posto(s) ou toda a base de dados. | ||
| + | Basta marcar as opções desejadas e clicar em excluir. | ||
| + | |||
| + | [[Arquivo:Limpabanco.png|250px|none|left|]] | ||
| + | |||
| + | == Reparar e Compactar == | ||
| + | |||
| + | Nesta tela poderá reparar e compactar sua base de dados a deixando menor. Devido a uma queda de energia ou o sistema sere fechado de modo incorreto ou avarias e erros no hd, pode acontecer devido estes fatores mencionados, perca de informações na base de dados. Neste menu, o sistema tenta recriar os relacionamentos entre as tabelas e índices para que o banco possa voltar a ser utilizado novamente. | ||
| + | Infelizmente, devido as falhas que podem existir no banco, esse procedimento talvez não seja suficiente para corrigir, acontecendo isso, recomendamos a opção de restaurar um backup mais recente. | ||
| + | Para utilizar a função acesse o menu '''Ferramentas >> Reparar e Compactar''' e clique em '''Sim'''. | ||
| + | |||
| + | == Solicitar Registro == | ||
| + | |||
| + | Caso esteja testando o sistema e deseja adquiri-lo, clique no botão '''Solicitar Registro''', irá abrir uma pagina em que poderá colocar algumas informações, basta a preencher e clicar em OK e aguardar nosso contato para mais informações. | ||
| + | |||
| + | [[Arquivo:Registrolmc.png|500px|none|left|]] | ||
| + | |||
| + | Obs. Caso formatar seu micro, reinstalar o Windows ou trocar o HD, o numero de serie não será mais valido, neste caso para seu sistema ser ativado novamente, terá que efetuar o procedimento abaixo: | ||
| + | Após ter instalado novamente o sistema em seu micro e ter restaurado o backup, clique no ícone Registrar anote o numero de serie e mande para o e-mail: cadastro@fusiontech.com.br informando: | ||
| + | |||
| + | • Seu nome | ||
| + | |||
| + | • RG ou CPF | ||
| + | |||
| + | • Razão social da empresa | ||
| + | |||
| + | • Número de Serie novo | ||
| + | |||
| + | • Motivo da troca do numero de serie | ||
| + | |||
| + | == Registrar o Sistema == | ||
| + | |||
| + | No menu '''Ajuda >> Registrar-se''' poderá Ativar o sistema mediante chave de ativação enviada pelo setor financeiro, ao adquirir o sistema irá receber um por e-mail uma chave para ativação. | ||
| + | |||
| + | [[Arquivo:Registroanual.png|300px|none|left|]] | ||
| + | |||
| + | Para registrar o programa você deverá seguir as etapas abaixo: | ||
| + | |||
| + | 1° No campo '''Chave de Ativação''' insira a chave recebida por e-mail. | ||
| + | 2° Depois clique no botão '''Registrar'''. | ||
| + | 3° Pronto! Seu sistema está ativado e registrado! | ||
| + | |||
| + | Seguindo essas etapas seu programa estará registrado e ativado. Caso tenha alguma dúvida, entre em contato com o nosso suporte técnico. | ||
| + | |||
| + | == Suporte On-line via Chat == | ||
| + | |||
| + | Vez ou outra talvez surja dúvidas ou problemas relacionados ao sistema, para isso disponibilizamos este menu para entrar diretamente em contato conosco por meio de uma chat On-Line, basta preencher os campos solicitado e clicar em '''Iniciar Chat'''. | ||
| + | |||
| + | [[Arquivo:Suportechat.png|400px|none|left|]] | ||
Edição atual tal como às 11h33min de 14 de junho de 2019
Bem vindo ao LMC (Livro de Movimentações de Combustiveis). Iremos analisar alguns pontos importantes do sistema e algumas dúvidas mais comuns.
Índice
Lançamento de Combustíveis
Antes de efetuar um lançamento de combustível, deve entrar em menu Arquivo >> Postos e efetuar o cadastro do posto. O sistema permite o gerenciamento de vários Postos, basta efetuar o cadastro nesta tela.
Após feito corretamente o cadastro, entre em menu Arquivos >> Lançamentos. Nesta tela, basta preencher com as devidas informações referente aos lançamentos. Abaixo segue uma explicação detalhada de cada aba:
Abertura
Nesta aba, será informado a medição física, ou seja, a quantidade de litros existentes no tanque no referido combustível. Basta informar a quantidade no tanque:
Feito isso, clique na próxima aba: Volume Recebido.
Volume Recebido
Nesta aba, poderá informar o volume recebido do combustível recebido pela transportadora. Basta preencher os campos da tela:
Volume Vendido
Nesta aba informará o volume vendido, basta informar o tanque, bico, informar o volume de abertura e fechamento da bomba caso for o primeiro lançamento no sistema. Nos próximos lançamentos o sistema importa automaticamente a numeração do campo Fechamento para o campo Abertura no próximo lançamento. OBS: O sistema permite 6 tanques e 9 bicos para cada combustível, por exemplo, o tanque 1 do lançamento de álcool é diferente do tanque 1 do lançamento de gasolina.
Finalizado o preenchimento destas 3 abas, automaticamente o programa ira efetuar os cálculos das informações na próxima aba.
Fechamento
Nesta aba o sistema irá processar as informações lançadas nas 3 abas anteriores. Para lançar perdas e sobras, basta alterar o valor no campo editável Conciliação dos Estoques. Veja que na imagem abaixo, o campo esta preenchido com o valor de 2000, então o sistema deduz este valor do estoque inicial que era 2012, ficando a perda de 12 litros no campo 8] Perdas e Sobras. Para sobras basta inserir o valor superior ao do estoque inicial.
Imprimir Livro
Com os lançamentos em ordem e lançados corretamente, poderá imprimir o Livro de Movimentação. Acesse o menu Relatórios >> Livro de Movimentação. Nesta tela, selecione as opções desejadas e clique em Imprimir. Poderá ainda, optar pelas opções de salvar em PDF ou simplesmente Visualizar o relatório.
Obs: No campo 13 do relatório, poderá optar por imprimir o preço dos combustíveis e o valor das vendas no dia. Acesse o menu Ferramentas // Configurar Impressão e marque os campos Imprime o preço dos combustíveis e Imprime o valor das vendas no dia.
Reprocessamento
Em menu Ferramentas temos algumas opções uteis de reprocessamento interessantes do sistema, segue abaixo uma explicação detalhada de cada função:
Reprocessa Valores Acumulados
O valor acumulado é calculado mensalmente pelo sistema de acordo com cada combustível. O sistema busca a quantidade de litros de combustível vendido em cada bico e multiplica pelo preço a VISTA ou a PRAZO informado na aba VOLUME VENDIDO. Caso houver aferições, o sistema deduz a quantidade de litros aferidos da quantidade de litros vendidos antes de realizar o cálculo do valor acumulado. Apesar deste cálculo ser feito automaticamente após cada inclusão, alteração ou exclusão de lançamentos, pode acontecer deste valor ser apresentado de forma errada. Devido a isto, esta tela, totaliza o valor acumulado de cada dia de um determinado mês, desta forma, trazendo o valor correto.
Reprocessa Saldos
A cada lançamento realizado para um determinado combustível, o sistema pega o estoque de litros inicial de cada tanque da aba ABERTURA, soma com os litros recebidos pelo posto através da aba VOLUME RECEBIDO, deduz os litros de combustível vendidos informados na aba VOLUME VENDIDO e soma os litros de combustível que foram utilizados na aferição do combustível informados também na aba VOLUME VENDIDO, visto que estes litros são normalmente retornados ao tanque de combustível. Este cálculo resulta em um estoque final de litros de combustível em estoque e é informado pelo sistema na aba FECHAMENTO no grupo de Conciliação de Estoques. Apesar deste cálculo ser feito automaticamente após cada inclusão, alteração ou exclusão de lançamentos, pode acontecer deste valor ser apresentado de forma errada. Devido a isto, esta tela, totaliza o estoque de litros de combustível de cada dia de um determinado período, desta forma, trazendo o valor correto.
Reprocessa Vendas
O valor das vendas é calculado diariamente pelo sistema de acordo com cada combustível. O sistema busca a quantidade de litros de combustível vendido em cada bico e multiplica pelo preço a VISTA ou a PRAZO informado na aba VOLUME VENDIDO. Caso houver aferições, o sistema deduz a quantidade de litros aferidos da quantidade de litros vendidos antes de realizar o cálculo do valor acumulado. Apesar deste cálculo ser feito automaticamente após cada inclusão, alteração ou exclusão de lançamentos, pode acontecer deste valor ser apresentado de forma errada. Devido a isto, esta tela, realiza o cálculo acima para cada dia dentro de um determinado período para que, desta forma, traga o valor correto das vendas.
Lançamentos com casas decimais
Caso efetuou lançamentos com casas decimais, provavelmente terá problemas na impressão do livro. Se caso isso ocorrer, acesse o menu Ferramentas >> Excluir Casas Decimais
Nesta tela, basta clicar em Atualizar para que a exclusão seja feita.
OBS: Este procedimento esta de acordo com a Portaria DNC N° 26/92
Backup
Em menu Ferramentas >> Backup tem a opção de efetuar cópias de segurança ou restaurar cópias feitas da base de dados de seu sistema. É extremamente importante que faça regularmente cópias de segurança de sua base de dados. Infelizmente como sabemos, é comum um computador dar problemas como queima de HD, perda de dados, vírus, ou outro tipo de situação. Nestas situações, se tiver seu backup, basta reinstalar o sistema e restaurar o backup. Abaixo, veja como efetuar o backup e restauração:
Acesse o menu Ferramentas >> Backup e clique em Copiar e escolha o lugar para salvar sua cópia:
Não recomendamos salvar a Cópia no próprio micro, infelizmente se ele der problema, como conseguirá acesso aos backups? Para isso salve sempre em um HD externo, pendrive, ou outro tipo de mídia. Caso tenha que restaurar um cópia de segurança, basta acessar o mesmo menu e clicar em Restaurar e escolher o arquivo de backup.
Limpa banco de Dados
Use esta opção com muito cuidado! Nesta tela poderá optar por excluir todos os lançamentos do(s) posto(s), cadastro do(s) posto(s) ou toda a base de dados. Basta marcar as opções desejadas e clicar em excluir.
Reparar e Compactar
Nesta tela poderá reparar e compactar sua base de dados a deixando menor. Devido a uma queda de energia ou o sistema sere fechado de modo incorreto ou avarias e erros no hd, pode acontecer devido estes fatores mencionados, perca de informações na base de dados. Neste menu, o sistema tenta recriar os relacionamentos entre as tabelas e índices para que o banco possa voltar a ser utilizado novamente. Infelizmente, devido as falhas que podem existir no banco, esse procedimento talvez não seja suficiente para corrigir, acontecendo isso, recomendamos a opção de restaurar um backup mais recente. Para utilizar a função acesse o menu Ferramentas >> Reparar e Compactar e clique em Sim.
Solicitar Registro
Caso esteja testando o sistema e deseja adquiri-lo, clique no botão Solicitar Registro, irá abrir uma pagina em que poderá colocar algumas informações, basta a preencher e clicar em OK e aguardar nosso contato para mais informações.
Obs. Caso formatar seu micro, reinstalar o Windows ou trocar o HD, o numero de serie não será mais valido, neste caso para seu sistema ser ativado novamente, terá que efetuar o procedimento abaixo: Após ter instalado novamente o sistema em seu micro e ter restaurado o backup, clique no ícone Registrar anote o numero de serie e mande para o e-mail: cadastro@fusiontech.com.br informando:
• Seu nome
• RG ou CPF
• Razão social da empresa
• Número de Serie novo
• Motivo da troca do numero de serie
Registrar o Sistema
No menu Ajuda >> Registrar-se poderá Ativar o sistema mediante chave de ativação enviada pelo setor financeiro, ao adquirir o sistema irá receber um por e-mail uma chave para ativação.
Para registrar o programa você deverá seguir as etapas abaixo:
1° No campo Chave de Ativação insira a chave recebida por e-mail. 2° Depois clique no botão Registrar. 3° Pronto! Seu sistema está ativado e registrado!
Seguindo essas etapas seu programa estará registrado e ativado. Caso tenha alguma dúvida, entre em contato com o nosso suporte técnico.
Suporte On-line via Chat
Vez ou outra talvez surja dúvidas ou problemas relacionados ao sistema, para isso disponibilizamos este menu para entrar diretamente em contato conosco por meio de uma chat On-Line, basta preencher os campos solicitado e clicar em Iniciar Chat.