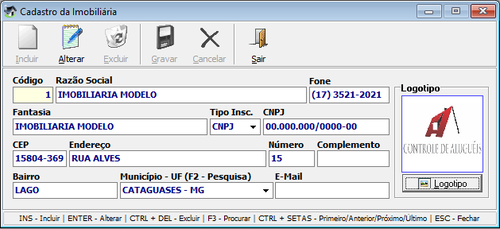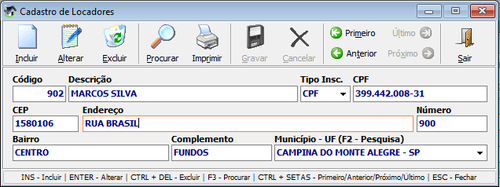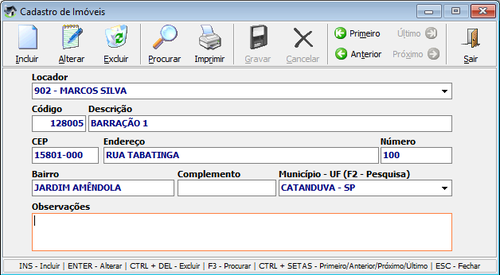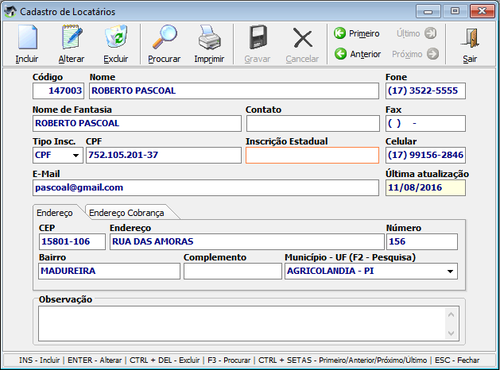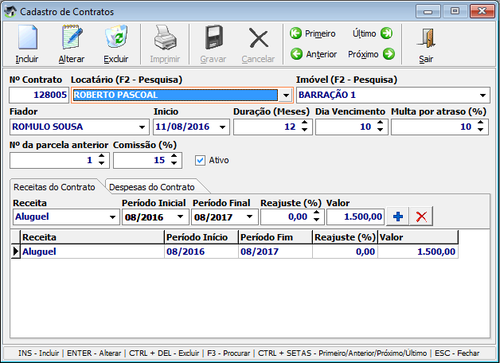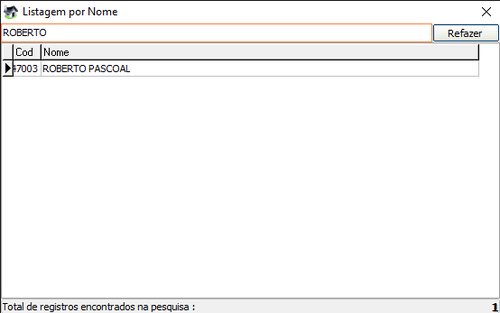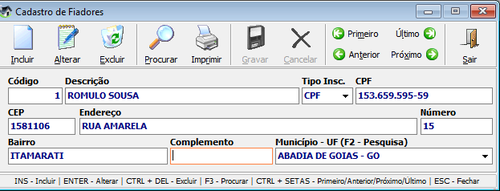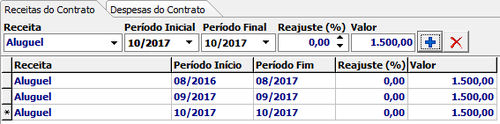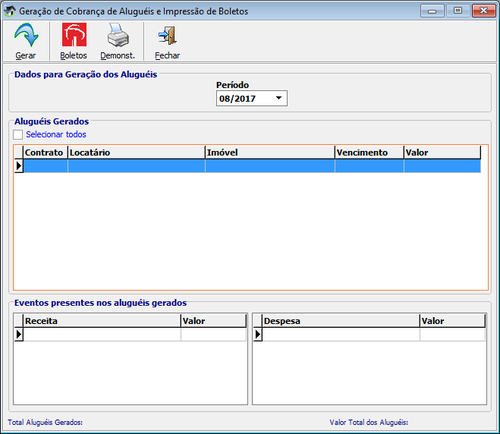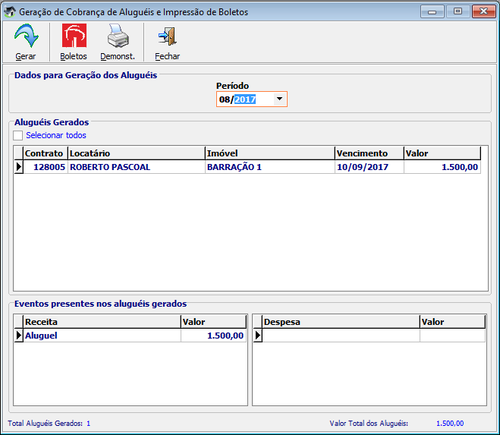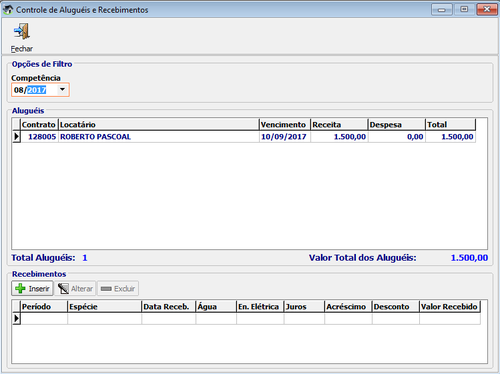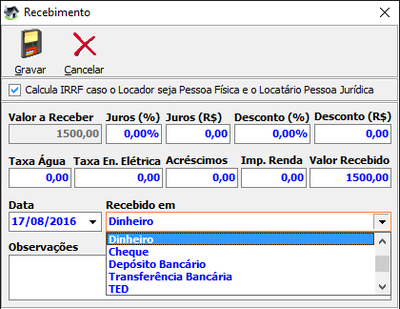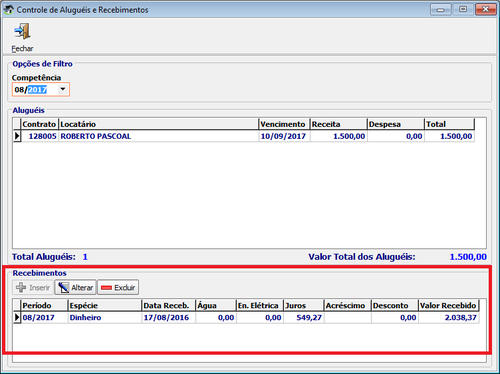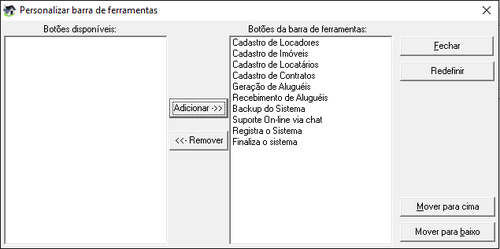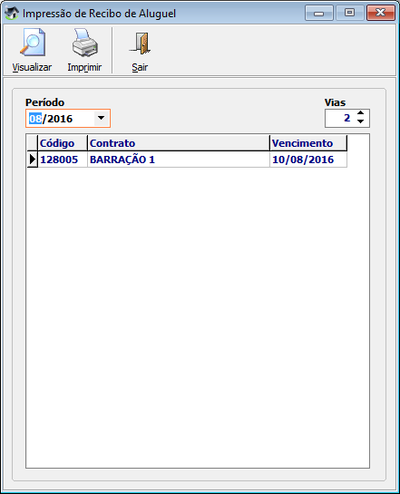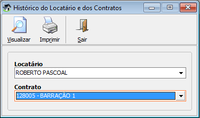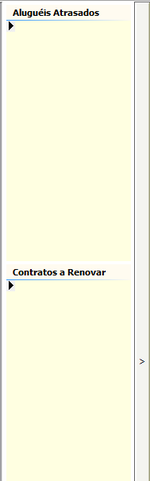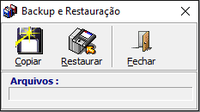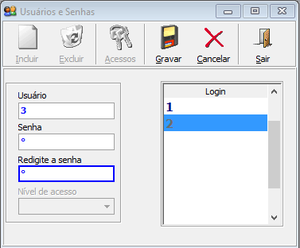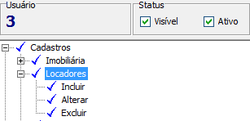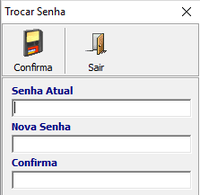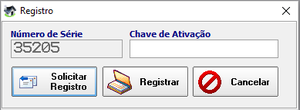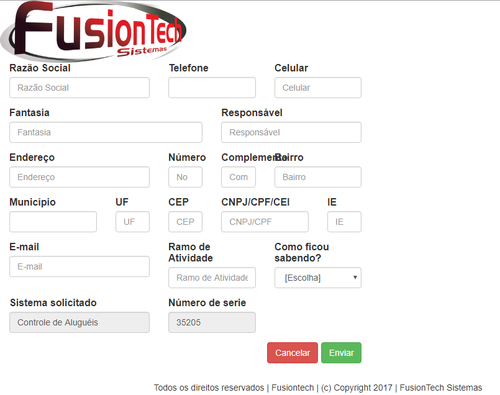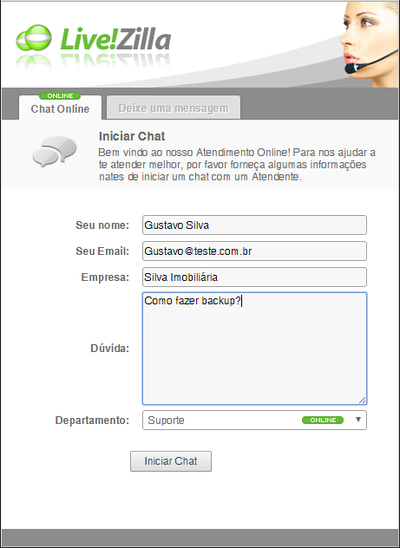Aluguéis
O sistema de Controle de Aluguéis foi desenvolvido para o fácil controle de Locatários, Imóveis e Recebimento de aluguéis.
Índice
Cadastro de Imobiliária
Em menu Cadastros >> Imobiliária poderá cadastrar a imobiliária, o nome cadastrado aqui ira aparecer em todos os relatórios do sistema no cabeçalho. Para incluir, clique em Incluir e cadastre o nome, endereço e as outras informações, poderá também cadastrar um logotipo para que apareça nos relatórios, clique em Logotipo e escolha a imagem desejada, notará que o sistema procurará imagens com a extensão .bmp , caso a imagem não aparece clique na tela de procura do Windows clique no campo Tipo e marque JPG ou tipo, clique na imagem duas vezes e ira ser carregada no cadastro, após clique em gravar. Para alterar alguma informação clique em Alterar e depois de feito a alteração clique em salvar.
Cadastro de Locadores
Para efetuar um cadastro de um aluguel, deverá seguir uma lista de passos, primeiramente deverá cadastrar na sequência os Locadores >> Imóveis >> Locatários ou clique no ícone Locadores na barra de status.
Ao clicar em Imprimir nesta tela, será possível imprimir a lista de todos os locadores cadastrados no sistema.
Caso deseje alterar alguma informação clique em Alterar, efetue a alteração e clique em salvar.
Para excluir um cadastro clique em Excluir.
Para procurar um cadastro específico clique em Procurar e digite o nome desejado, após encontrar de dois cliques para selecioná-lo e abrir seu cadastro.
Use as setas direcionais Primeiro, Último, Anterior e Próximo para navegar entre os cadastros.
Cadastro de Imóveis
Menu Cadastros >> Imóveis >> Imóveis ou clique no ícone Imóveis na barra de status ou aperte e tecla F2 do teclado.
Ao clicar em Imprimir desta tela, será possível imprimir a lista de todos os Imóveis cadastrados no sistema.
Caso deseje alterar alguma informação clique em Alterar, efetue a alteração e clique em Salvar. Para excluir um cadastro clique em Excluir.
Para procurar um cadastro especifico, clique em Procurar e digite o nome desejado, após encontrar de dois cliques para selecioná-lo e abrir seu cadastro.
Use as setas direcionais Primeiro, Último, Anterior e Próximo para navegar entre os cadastros.
Cadastro de Locatários
Menu Cadastros >> Locatários, ou clique no ícone Locatários na barra de status ou aperte a tecla F3 do teclado.
Ao clicar em Imprimir nesta tela, será possível imprimir a lista de todos os locatários cadastrados no sistema.
Caso deseje alterar alguma informação clique em Alterar, efetue a alteração e clique em Salvar.
Para excluir um cadastro clique em Excluir.
Para procurar um cadastro específico clique em Procurar e digite o nome desejado, após encontrar de dois cliques para selecioná-lo e abrir seu cadastro.
Use as setas direcionais Primeiro, Último Anterior e Próximo para navegar entre os cadastros.
Cadastro de Contratos
Após cadastrar o Locador, Imóvel e Locatário poderemos gerar o contrato de aluguel, entre em menu Cadastros >> Contratos, ou clique no ícone Contratos na barra de status, ou aperte a tecla F4 do teclado. Caso deseje alterar alguma informação clique em Alterar, efetue a alteração e clique em salvar. Para excluir um cadastro clique em Excluir. Para procurar um cadastro especifico clique em Procurar e digite o nome especifico desejado, após encontrar de dois cliques para selecioná-lo e abrir seu cadastro. Use as setas direcionais Primeiro, Ultimo, Anterior e Próximo para navegar entre os cadastros.
Para cadastrar o contrato basta clicar em Incluir, para inserir o locatário e imóvel clique na seta nos campos do locatário ou imóvel e selecione o desejado, caso tiver muitos cadastros poderá clicar no campo respectivo e apertar a tecla F2, será aberto uma tela de pesquisa onde poderá colocar o nome para achar com mais facilidade.
Tela de pesquisa ao apertar a tecla F2 vai listar todos os cadastros dos respectivos campos, se estiver no campo dos locatários vão aparecer somente os locatários, campo dos imóveis será a mesma situação. Poderá digitar o nome para ficar mais fácil:
Prosseguindo com o cadastro do aluguel, encontrará campo Fiador este campo poderá cadastrar os fiadores em menu Cadastros >> Fiadores
Ao clicar em Imprimir desta tela será possível imprimir a lista de todos os Fiadores cadastrados no sistema. Caso deseje alterar alguma informação clique em Alterar, efetue a alteração e clique em salvar. Para excluir um cadastro clique em Excluir. Para procurar um cadastro especifico clique em Procurar e digite o nome especifico desejado, após encontrar de dois cliques para selecioná-lo e abrir seu cadastro. Use as setas direcionais Primeiro, Ultimo, Anterior e Próximo para navegar entre os cadastros.
Continuando com o cadastro, preencha os campos:
Inicio – Se refere ao inicio do contrato
Duração – Que se refere à duração do contrato
Dia de vencimento – Será o dia de pagamento do aluguel
Multa por atraso – Este campo não influencia em nada no sistema, serve apenas para controle interno, saber qual contrato tem ou não multa e a porcentagem.
N° da parcela anterior – Este campo deve ser utilizado para informar o número do último recibo emitido manualmente ou em outro sistema para que o sistema faça a emissão de recibos com a numeração vigente, ou seja, que está atualmente em uso. Por exemplo, se o recibo que tem impresso esta com o número 15, coloque 15 neste campo para que o primeiro recibo gerado pelo sistema saia com o número 16 continuando assim a numeração dos recibos. Se o primeiro recibo a ser emitido será pelo Controle de Aluguéis, deixe este campo com o valor 0 (zero).
Comissão – Este campo não influencia em nada no sistema, serve apenas para controle interno, saber o percentual de comissão que determinado contrato possui.
Ativo – Este campo deve ser utilizado quando o contrato estiver terminado ou não deseja mais gerar alugueis, marque ele e clique em Salvar para que fique inativo no sistema.
Aba Receitas do Contrato
Nesta aba poderá cadastrar todas as receitas que terá no contrato, como o próprio aluguel, despesas como IPTU, agua, taxa de condomínio, entre outras, caso precise de alguma taxa que não tenha na listagem deste campo poderá cadastrar em menu Cadastros >> Imóveis >> receitas.
Período Inicial e Final – Nestes campos será cadastrado o inicio do contrato e o fim dele, será a partir destes campos que serão gerados os recibos dos alugueis durante o contrato. A duas formas para isso, a primeira é cadastrar mês a mês como na imagem abaixo:
Porem desta forma, o trabalho se tornara mais trabalho no caso de muitos aluguéis, pois todo mês terá que entrar no cadastro do contrato e cadastrar o respectivo mês. Como fazer: Suponhamos que o contrato é de 08/2017 até 10/2017 insira a receita do aluguel no campo receita, campo período inicial coloque 08/2017 e campo período final coloque 10/2017, insira a porcentagem no campo reajuste caso tenha*, clique no sinal de + para gravar se tiver outra receita cadastre do mesmo modo, após isso clique no botão Salvar na parte superior do contrato.
- Note que há um campo chamado Reajuste este campo é de controle interno, não interfere em valores do contrato, serve somente para saber o quanto de reajuste que houve em determinado contrato.
A segunda possibilidade é cadastrar as receitas do contrato como na imagem abaixo:
A forma mais adequada e fácil que recomendamos é cadastrar a totalidade do contrato, por exemplo, contrato será do período 01/2017 até 12/2017, portanto cadastre no campo Período inicial 01/2017 e no campo Período final 12/2017, , insira a porcentagem no campo reajuste caso tenha, clique no sinal de + para gravar, se tiver outra receita cadastre do mesmo modo, após isso clique no botão Salvar na parte superior do contrato.
Aba Despesas do Contrato
Nesta aba poderá cadastrar todas as despesas de contrato, como por exemplo, Imposto de Renda, Desconto do aluguel, entre outras, caso precise cadastrar alguma despesa especifica poderá cadastra-la em menu Cadastros >> Imóveis >> Despesas. Para cadastrar uma despesa no contrato basta selecionar e despesa no campo Despesa, coloque o período inicial e final o valor e clique no sinal de +, caso tenha outra despesa cadaste do mesmo modo, após isso clique no botão Salvar na parte superior do contrato.
Geração de Boletos
Com o contrato gerado a salvo com todas as informações anteriores, deve-se gerar os alugueis do mês, para isso abra o menu Alugueis >> Geração de Alugues e Boletos ou clique no ícone Geração na barra de status. Tela de geração:
Note que a tela estará em branco quando abrir digite o período do contrato no campo Período, a exemplo 08/2017 e clique no ícone gerar. Note que ira ser listado todos os contratos ativos em que tenha esse período cadastrado nos contratos, veja a tela após clicar no ícone Gerar:
Veja que no campo Eventos presentes nos alugueis gerados ira listar os eventos de Receitas e Despesas cadastrados no contrato. Alguns ícones desta tela:
Boletos – Existe a opção de gerar boletos no sistema, para isso deve boletos pré-impressos do banco, são aqueles formulários contínuos que são impressos por impressora matricial, deve-se ter a impressora matricial também. Basta selecionar o aluguel clicando em cima dele ou marcar o campo Selecionar todos e clicar em Boletos, será aberto à tela de visualização dos boletos, basta clicar em imprimir para que sejam impressos.
Demonst. (Demonstração) – Clicando neste ícone será aberta a visualização em que constará um relatório informando o imóvel, endereço e valor do aluguel, necessário para mandar junto com o boleto para a comprovação do mesmo.
Recebimento
Nesta tela poderá dar baixa nos alugueis recebidos e fazer a impressão do recibo dos alugueis. Abra a tela em menu Alugueis >> Recebimentos ou simplesmente clique no ícone Recebimentos na barrar de status.
Após gerar o alugueis no menu de geração, todos os alugueis gerados do mês aparecerão nesta tela, caso não aparecer certifique-se que tenha gerado os alugueis do mês em menu Alugueis >> Geração de Alugueis e Boletos ou clique no ícone Geração na barra de status. Estando com os aluguéis listados nesta tela, siga estes passos: Selecione com o mouse o aluguel em que dará baixa e de um clique em cima dele, verá que será habilitado no fim da tela um ícone chamado Inserir, veja imagem abaixo:
Terá opção de preencher os campos de Juros em porcentagem ou valor, desconto em porcentagem em valor, taxa de agua, taxa de energia elétrica, acréscimos, imposto de renda, e se quiser alterar o próprio valor recebido, após conferir estes campos basta inserir a data e a opção de pagamento, estado tudo conferido e ajustado caso necessário, basta clicar no ícone Gravar, após isso ira aparece o relatório de recibo do boleto baixado, basta somente clicar em imprimir para poder fazer a impressão do recibo.
Caso tenha errado algum valor poderá ratificar, na área “Recebimentos” na tela da geração:
Selecione o Locatário e Clique em Alterar, será aberta a mesma tela anteriormente quando efetuou o recebimento, altere as informações necessárias e clique em Gravar. Poderá também excluir o recebimento que efetuou, selecione o locatário e clique em Excluir.
Campo Calcula IRRF caso o Locador seja Pessoa Física e o Locatário Pessoa Jurídica como o campo mesmo menciona, nos casos em que o locador for pessoa física e o locatário pessoa jurídica, com este campo marcado o Controle de Alugueis irá comparar o valor do aluguel recebido com o atual valor da tabela do IRRF, esta tabela consta em menu Cadastros >> Tabela IR
Normalmente esta tabela sofre reajustes anuais, recomendamos analisar atualizações desta tabela e quando tiver alguma basta clicar no ícone Incluir adicionar o período respectivo no campo Período no campo De será colocado o valor base, Campo Alíquota coloque o percentual da Alíquota e campo Dedução coloque o valor da dedução relativo a faixa de valor cadastrada, basta clicar no ícone de + para salvar. Nunca edite as tabelas existentes pensando em atualiza-las para a mais recente, sempre que sair uma nova somente inclua no programa, não exclua tabelas anteriores, pois o calculo que o sistema faz se baseia nas tabelas de determinado período, por exemplo, no exemplo acima da imagem a tabela tem alíquotas a partir de 07/2016 antes desta tabela existe outra que esta no calculo e de exemplo 07/2015 até 06/2016 em 07/2016 devido ter outra tabela o sistema vai se basear no calculo desta nova tabela durante o período em que ela estiver cadastrada que será de 07/2016 a frente.
Menu Exibir
Neste menu poderá personalizar a barra status onde se encontra o ícones do programa, poderá configurar quais deseja que apareçam, para isso abra o menu Exibir >> Personalizar Barra.
Por padrão todos os ícones já estão configurados para aparecerem na área na barra de status, porem caso desejar remover algum, de um clique no desejado que esta na listagem, após isso clique em Remover, caso deseja restaurar todos os ícones que removeu selecione o desejado e clique em Adicionar depois clique em fechar. Caso desejar que determinado ícone apareça primeiro na barra ou queira reordenar a seu gosto os ícones basta selecionar o deseja e ir apertando os botões Mover para cima ou Mover para baixo e poderá escolher deixar como primeiro ou outra posição na barra.
Se quiser voltar tudo com estava antes clique em Redefinir
Ao clicar em Restaurar Padrão será restaurada a barra de ícones, na localização original em que estava que será a parte superior do sistema.
Ao clicar em menu Exibir >> Restaurar Padrão será restaurada a barra de ícones, na localização original em que estava que será a parte superior do sistema.
Menu Relatórios
Recibo de Aluguéis
Neste relatório serão mostrados todos os aluguéis já recebidos, para visualizar insira o período a quantidade de vias e selecione dando um clique na empresa, após isso clique em Visualizar, será aberto o recibo para impressão.
Histórico de Aluguéis
Neste relatório poderá visualizar e imprimir um relatório em que constará o período, vencimento, despesas e receitas do contrato, o valor recebido do aluguel e data de todos os alugueis pagos pelo Locatário.
Reajustes e Renovações
Neste relatório poderá verificar todos os contratos que estão a vencer ou a reajustar, basta colocar o período marcar A vencer ou A reajustar e clicar em Visualizar que serão mostrados todos os contratos do período que estão a vencer ou a reajustar.
Como complemento deste relatório o Sistema já conta com duas telas de visualização dos contratos a vencer ou reajustar na tela principal do sistema, para que não veja esta tela basta clicar no icone > da barra lateral direita que ela ira minimizar, para restaura-la clique novamente no icone >.
Recebimentos por Locador
Neste relatório poderá analisar todos os recebimentos dos locadores cadastrados e que tenha recebimentos de alugueis, marcando a opção Resumido será mostrado um relatório com poucas informações como o nome do locatário, imóvel, período, total de receita e despesas, data de recebimento e o valor recebido do aluguel, marcando a opção Detalhado será mostrado um relatório completo com o valor de cada despesa, período, data de recebimento, juros, IRRF e valor recebido. Para visualizar: Marque a opção Resumido ou Detalhado, no campo do locador tem a opção de escolher todos os locadores ou somente um, para visualizar todos deixe este campo em branco selecione o período e clique em visualizar, para selecionar somente um clique no campo do locador e selecione um locador dando um clique em cima dele. Se caso escolher a opção detalhado será habilitado o campo Agrupado por locador com esta opção marcada será mostrado um locador por folha.
Listagem de Aluguéis a Receber
Neste relatório serão listados todos os alugueis a receber que já foram gerados porem ainda não foi efetuado o recebimento. Para listar todos, deixe o campo Locador em branco insira o período e clique em receber ou imprimir, para listar somente um locador, basta selecionar no campo Locador o nome dando um clique nele.
Comissões
Nos casos dos alugueis já recebidos este relatório calculará a comissão recebida por cada contrato em que o campo “Comissão%” no contrato Cadastros >> Contratos estiver preenchido.
Menu Utilitários
Neste menu poderá efetuar algumas configurações, cópias de segurança, cadastros de usuários entre outros.
Parâmetros
Neste menu poderá configurar para o sistema avisa xx dias antes de um contrato terminar, ira aparecer na parte de alugueis atrasado e contratos a renovar da pagina inicial do sistema, basta inserir no campo Avisar quanto dias deseja.
Usar numeração sequencial de recibos – Marcando este campo em todos os recibos será inserido a sequencia numérica para cada recibo, deixe marcado em 0 para que o primeiro recibo seja emitido com a sequencia 1.
Backup
Nesta tela poderá efetuar copias de segurança de sua base de dados, ou restaurar alguma copia de segurança. Para fazer um backup clique no ícone Copiar, selecione o lugar desejado em que será salvo o backup e clique em OK, recomendamos que sempre sejam feitos os backup e ao salvar escolha de preferencia uma unidade diferente de onde o sistema esta instalado, por ex: Pen Drive, Hd externo, entre outros. Para restaurar um copia de segurança clique no ícone Restaurar e selecione o backup desejado e de OK, note que ao procurar pelo backup não conseguirá ver o arquivo em si, mas basta somente selecionar a pasta onde consta o arquivo para restaurar. OBS: sempre que formatar seu micro ou reinstalar o Windows, deverá ter feito uma copia de segurança antes para poder restaurar todos os dados novamente, após fazer este procedimento deverá clicar no ícone Registrar e nos mandar o numero de serie e o motivo para podermos gerar uma nova ativação do sistema.
Usuários do Sistema
Neste menu poderá configurar os usuários, senhas e permissões de acesso do sistema, para adicionar um novo usuário e senha clique em Incluir preencha o campo Usuário e depois o campo Senha e Redigite a Senha, após isso de Enter, o sistema perguntará se confirmar a inclusão do usuário xx, clique em SIM.
Após clicar em Sim irá aparecer a tela de edição em que poderá editar quais menus determinado Usuário poderá ter acesso, este recurso se faz útil quando o sistema possui vários usuários em que cada um terá acesso a somente parte do sistema, como por exemplo: Usuário 1 terá acesso a somente a parte de relatórios. Veja como fazer: Navegue pelo + dos menus, verá que quando clicar vai abri o submenu para limitar o acesso de determinado menu clique uma vez em cima dele o selecionando, como na imagem abaixo:
Após selecionar o menu desejado terá a opção de editar a permissão deste menu, ao desmarcar o campo Visível, automaticamente o campo Ativo ira ser desabilitado, fazendo deste modo o usuário não terá acesso a este menu nem tampouco o verá, ao desmarca o campo Ativo o usurário não poderá editar o menu porem ele o verá na barra de ícones porem estará desativado. Ao terminar de editar estas permissões basta clicar em OK para finalizar o cadastro do usuário, caso posteriormente precise aditar as permissões de determinado usuário novamente basta selecionar o usuário e clicar no ícone Acessos.
Troca Senha
Neste menu poderá mudar sua senha, basta digitar sua senha atual, a nova senha e por fim a confirmação da nova senha, clique em confirmar.
Menu Ajuda
Registrar
Neste menu poderá Ativar o sistema mediante chave de ativação enviada pelo setor financeiro, ao adquirir o sistema irá receber um por e-mail uma chave para ativação.
Para registrar o programa você deverá seguir as etapas abaixo:
1° No campo Chave de Ativação insira a chave recebida por e-mail. 2° Depois clique no botão Registrar. 3° Pronto! Seu sistema está ativado e registrado!
Seguindo essas etapas seu programa estará registrado e ativado. Caso tenha alguma dúvida, entre em contato com o nosso suporte técnico.
Solicitar Registro
Caso esteja testando o sistema e desejar adquiri-lo, clique no botão Solicitar Registro irá abrir uma pagina em que poderá colocar algumas informações, basta a preencher e clicar em OK e aguardar nosso contato para mais informações.
Obs. Caso formatar seu micro, reinstalar o Windows ou trocar o HD, o numero de serie não será mais valido, neste caso para seu sistema ser ativado novamente, terá que efetuar o procedimento abaixo: Após ter instalado novamente o sistema em seu micro e ter restaurado o backup, clique no ícone Registrar anote o numero de serie e mande para o e-mail: cadastro@fusiontech.com.br informando:
• Seu nome
• RG ou CPF
• Razão social da empresa
• Número de Serie novo
• Motivo da troca do numero de serie
Suporte On-line via Chat
Vez ou outra talvez surja dúvidas ou problemas relacionados ao sistema, para isso disponibilizamos este menu para entrar diretamente em contato conosco por meio de uma chat On-Line, basta preencher os campos solicitado e clicar em Iniciar Chat.