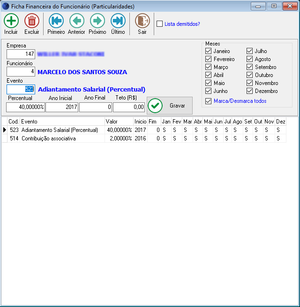Visual Contab:Folha
Índice
[ocultar]- 1 Como cadastrar um trabalhador autônomo que presta serviços para Entidade Beneficente (Assistência Social) cuja a retenção de INSS é de 20% sobre a remuneração?
- 2 Como fazer uma retirada pró-labore?
- 3 No enquadramento das empresas, na aba Trabalhista e Previdenciário, qual a forma de pagamento que devo escolher, "Mês da competência" ou "Mês seguinte"?
- 4 Onde posso imprimir um relatório de faltas de um funcionário?
- 5 Lancei a movimentação de um funcionário que está afastado por motivo de prisão, porém no relatório de resumo da folha ele não é listado por quê?
- 6 Como faço para gerar a folha de pagamento? Existe algum relatório para fins contábeis?
- 7 Como faço para a cadastrar a função de um funcionário?
- 8 Como gerar o adiatamento de salário dos funcionários?
- 9 Como retirar o evento 36 - Reflexos sobre DSR que é lançado automaticamente pelo programa quando são adicionados eventos de horas extras e os adicionais, como por exemplo, insalubridade e periculosidade?
- 10 Após gerar a folha de pagamento é possível realizar alterações nos lançamentos?
- 11 Como cadastrar um funcionário sem que nos holerites não seja calculado nenhum encargo, como INSS, FGTS, IRRF e etc.?
- 12 No caso de entidades com o PIS sobre a folha de pagamento, como prosseguir?
- 13 Que categoria eu cadastro uma funcionária que é emprega doméstica?
- 14 O funcionário tem direito ao salário família e não está saindo no holerite (apontamento), o que pode ter ocorrido?
- 15 Como lançar no programa um funcionário que se aposentou por invalidez?
- 16 Para que serve o campo "Assina pela empresa" no cadastro do sócio/autônomo?
- 17 Gostaria de criar um "quinquênio" como faço?
- 18 Não está gerando valor de DSR sobre as horas extras o que eu devo fazer?
- 19 Como faço para lançar o PLR de um funcionário e imprimir um holerite somente com o valor do PLR?
- 20 Como lançar a redução de jornada de trabalho de acordo com a MP 936/2020?
- 21 Como lançar a suspensão de contrato de trabalho de acordo com a MP 936/2020?
- 22 Principais dúvidas com relação ao pagamento do benefício emergencial instituído pela MP 936/2020
- 22.1 Como será feita a comunicação dos acordos para o Ministério da Economia?
- 22.2 Qual o prazo para envio de alteração do acordo?
- 22.3 Arquivos rejeitados com erro
- 22.4 Valor dos salários com duas casas decimais a mais
- 22.5 Informações sobre conta corrente do empregado
- 22.6 Trabalhadores aposentados não terão direito ao BEM
- 22.7 Intermitentes receberão o BEM automaticamente
- 22.8 Exigido prazo mínimo de 15 dias para acordo
- 22.9 Retificação de arquivo e exclusão de requerimento enviado indevidamente
- 22.10 Envio de arquivo pelo Empregador Pessoa Física
- 23 Como realizar o cadastro e lançamento dos valores de dissídio/acordo/convenção em meses retroativos?
- 24 Importando arquivo de ponto do sistema Ponto Secullum para o Visual Contab
Como cadastrar um trabalhador autônomo que presta serviços para Entidade Beneficente (Assistência Social) cuja a retenção de INSS é de 20% sobre a remuneração?
Antes de mais nada é necessário conferir se o enquadramento da empresa foi cadastrado corretamente, vá ao menu Cadastros > Empresas > Enquadramentos e verifique o campo Regime Federal está com a opção "22 - Entidades sem fins lucrativos com isenção total ou parcial":
Ainda no Cadastro de Enquadramentos na Aba Federal2, selecione o campo Tipo da Entidade, neste exemplo 07 - Filantrópica:
Verifique também na Aba Trabalhista e Previdenciária se o FPAS, Código da GPS e Alíquotas foram informados corretamente para a geração da SEFIP:
No menu Cadastros > Sócios/Autônomos > Sócios/Autônomos, faça o cadastro completo do trabalhador autônomo e em seguida cadastre o valor de sua remuneração no menu Cadastros > Sócios/Autônomos > Retiradas/Serviços.
Feito isso basta processar o holerite do trabalhador autônomo no menu Lançamentos > Folha de Pagamento > Sócios/Autônomos > Apontamento ou utilizar o botão Refazer para que o sistema processe corretamente os valores de remuneração e INSS.
Como fazer uma retirada pró-labore?
O primeiro passo é cadastrar o sócio/autônomo no menu Cadastros -> Sócios/Autônomos -> Sócios/Autônomos e cadastrá-lo com a "categoria 11". Após clicar no botão 'Gravar' ao término do cadastro do sócio/autônomo, automaticamente, o Visual Contab abrirá o cadastro de retiradas de pró-labore e também, automaticamente, o Visual Contab preencherá sozinho, o código da empresa, o código do sócio/autônomo e o período; bastando apenas preencher o valor da retirada pró-labore do sócio. Logo que preencher o valor da retirada, aperte no botão 'Gravar' para que os dados sejam gravados e no botão Sair, para sair do cadastro de retirada. Em seguida, acesse o menu Lançamentos -> Sócios/Autônomos -> Apontamento, digite o código da empresa, período que deseja imprimir o holerite da retirada, código do sócio/autônomo e clique no botão Refazer. Por último, basta clicar no botão "Imprimir", selecionar o tipo de impressora que utiliza e clicar no botão "Imprimir".
Caso não queira que o sistema processe o evento 81 - Retirada pró-labore, deve utilizar uma Categoria diferente de 5, 11, 15, 16, 23, 97 e 99, e na Categoria perante o eSocial diferente de 901, assim será processado o evento 86 - Remuneração sobre serviços prestados.
No enquadramento das empresas, na aba Trabalhista e Previdenciário, qual a forma de pagamento que devo escolher, "Mês da competência" ou "Mês seguinte"?
A melhor escolha fica a critério do escritório ou empresa, de acordo como é realizado os pagamentos de salários e tributos. Por exemplo: se selecionar a opção "Mês da competência" a apuração dos tributos é feita dentro do mês, se selecionar a opção "Mês seguinte" a apuração de tributos será feita no mês seguinte, essa opção de seleção serve somente para apuração do IRRF.
Onde posso imprimir um relatório de faltas de um funcionário?
No Visual Contab temos um relatório de resumo de eventos em Relatórios -> Folha de Pagamento -> Resumos -> Eventos, aí basta selecionar o evento de faltas que utilizou no apontamento do funcionário que ele irá apresentar os meses e a quantidade de faltas do mesmo.
Lancei a movimentação de um funcionário que está afastado por motivo de prisão, porém no relatório de resumo da folha ele não é listado por quê?
Se consultar o cadastro de funcionários o programa mostrará a mensagem de Funcionário "Desligado/Afastado" e na aba "Afastamento" irá constar o motivo, porém ele não irá aparecer no resumo da folha de pagamento, pois durante o período que o funcionário encontra-se em cárcere, o contrato de trabalho é considerado suspenso, devendo a empresa requerer à autoridade competente a certidão de recolhimento a prisão para comprovar a suspensão do contrato de trabalho.
Como faço para gerar a folha de pagamento? Existe algum relatório para fins contábeis?
O programa praticamente calcula a sua folha de pagamento sozinho. Basta acessar o menu Lançamentos -> Folha de Pagamento -> Urbana -> Apontamento, digite ou pesquise o código de uma empresa e um período, receberá a seguinte mensagem: PERÍODO INEXISTENTE, DESEJA PROCESSAR A FOLHA DESTE PERÍODO?, selecione a opção SIM e o Visual Contab irá calcular todos os holerites de todas as empresa, de todos os funcionários e de todos os sócios dentro do período selecionado. Aí basta acessar o apontamento dos funcionários desejados para fazer as devidas alterações. Os relatórios relacionados a folha de pagamento estão localizados no menu Relatórios -> Folha de Pagamento -> Mensal ->... Observação: As informações só estarão disponíveis nos relatórios após a geração da folha conforme descrito anteriormente.
Como faço para a cadastrar a função de um funcionário?
Vá até o menu Cadastro -> Folha de Pagamento -> Funções (tarefas).
Como gerar o adiatamento de salário dos funcionários?
Acesse o menu Cadastros --> Folha de pagamento --> Ficha financeira --> Particularidades, dentro desta opção, insira a empresa, o funcionário e o código do evento que será o '521' ou o '523', se quiser também, aperte a tecla F2 para obter uma listagem de eventos para que possa escolher. Em seguida, digite o 'Ano Inicial' para que o sistema possa começar a fazer a inserção desta particularidade e o ano final. Se não tiver previsão do término do pagamento do evento selecionado, deixe o campo 'Ano Final' em branco. Depois, digite o 'Valor' e os meses que será inserido a particularidade ou clique na opção "Seleciona todos os meses" para selecionar todos os meses. Finalmente clique no botão '"Gravar"'.
Como retirar o evento 36 - Reflexos sobre DSR que é lançado automaticamente pelo programa quando são adicionados eventos de horas extras e os adicionais, como por exemplo, insalubridade e periculosidade?
O Visual Contab é feito baseando-se na legislação trabalhista, ou seja, este evento é devido quando o funcionário realiza horas extras ou percebe algum adicional. Mas se mesmo assim quiser retirar o evento 36 - Reflexos sobre DSR do holerite, acesse o menu Cadastros -> Folha de Pagamento -> Eventos, digite os códigos dos eventos presentes no holerite, e verifique se eles possuem a opção "REFLEXOS S/" marcada, se estiver, desmarque esta opção e clique em Gravar. Em seguida, acesse o apontamento do funcionário através do menu Lançamentos -> Folha de Pagamento -> Urbana -> Apontamento, digite o código da empresa, período e o código do funcionário, exclua o evento 36 do holetire.
Após gerar a folha de pagamento é possível realizar alterações nos lançamentos?
Sim, os lançamentos que constam no apontamento de cada funcionário podem ser alterados a qualquer momento, inserindo ou excluindo eventos.
Como cadastrar um funcionário sem que nos holerites não seja calculado nenhum encargo, como INSS, FGTS, IRRF e etc.?
No cadastro de funcionários, na aba Registro, o campo Categoria selecione a opção "99 - Outros / Não informado".
No caso de entidades com o PIS sobre a folha de pagamento, como prosseguir?
Entre no cadastro de enquadramentos da empresa no menu Cadastros -> Empresas -> Enquadramentos. Na aba Federal, altere o campo "FORMA DE TRIBUTAÇÃO (REGIME FEDERAL)" de sua empresa para "Entidades sem fins lucrativos". Em seguida, gere os holerites através do menu Lançamentos -> Folha de Pagamento -> Urbana -> Apontamento e depois acesse o menu Relatórios -> Folha de Pagamento -> Mensal -> Guias de Recolhimento -> DARF(PIS-Folha).
Que categoria eu cadastro uma funcionária que é emprega doméstica?
Se for uma empregada doméstica com direito ao FGTS, no cadastro de funcionários, na aba Registro, no campo Categoria selecione a opção 06 - Empregado doméstico com direito ao FGTS, mas caso for uma doméstica sem direito ao FGTS, selecione a opção 98 - Empregado doméstico se direito ao FGTS.
O funcionário tem direito ao salário família e não está saindo no holerite (apontamento), o que pode ter ocorrido?
Existem 03 causas para não ter sido lançado o evento de salário família no holerite (apontamento): o funcionário recebeu proventos no mês que ultrapassaram o limite da tabela para pagamento do salário família, o dependente completou 15 anos ou no cadastro do dependente a data da baixa está cadastrada com o ano de 1899.
Como lançar no programa um funcionário que se aposentou por invalidez?
Acesse o menu Lançamentos -> Folha de Pagamento -> Movimentação -> Funcionários, digite o código da empresa e do funcionário, marque a opção Afastamento, informe a data do último dia trabalho e o motivo do afastamento e clique em Confirmar. Em seguida receberá a seguinte mensagem de confirmação: "Confirma o afastamento a partir do dia...?" se estiver tudo certo, responda "Sim" para confirmar.
Para que serve o campo "Assina pela empresa" no cadastro do sócio/autônomo?
O campo "Assina pela empresa" deverá ser marcado com a opção "Sim" para o sócio que responderá pelas informações transmitidas em meios magnéticos como SEFIP, CAGED, e outros. Além disso o mesmo será indicado na impressão da rescisão de contrato de funcionários como responsável.
Gostaria de criar um "quinquênio" como faço?
Basta acessar o menu Cadastros -> Folha de Pagamento -> Eventos, clique no botão "Incluir" para gerar um novo evento, o código é gerado automaticamente aí basta digitar a descrição que deseja e "Gravar".
Não está gerando valor de DSR sobre as horas extras o que eu devo fazer?
Abra o menu Cadastros -> Folha de Pagamento -> Eventos verifique se os eventos de horas extras utilizados estão marcados com a opção de incidência de DSR, basta marcar a opção desejada e refazer os cálculos no apontamento do funcionário.
Como faço para lançar o PLR de um funcionário e imprimir um holerite somente com o valor do PLR?
Os lançamentos de PLR devem ser lançados diretamente no apontamento do funcionário em Lançamentos -> Folha de Pagamento -> Urbana -> Apontamento, utilize o evento 50, feito isso caso queira imprimir um holerite somente com o valor do PLR, na tela de impressão de holerites em "Tipo de pagamento" selecione a opção PLR e visualize ou mande imprimir.
Como lançar a redução de jornada de trabalho de acordo com a MP 936/2020?
Vá até o menu Cadastros > Folha de Pagamento > Horários (Turnos), para criar novos horários a serem cumpridos durante a Redução de Jornada de Trabalho.
Em seguida acesse o menu Lançamentos > Folha de Pagamento > Redução de Jornada / Suspensão de Atividades.
- Selecione o Tipo "Redução da Jornada de Trabalho";
- E abaixo em Outras Informações, informe os campos Data Acordo, Data Redução, Nº Dias Redução, % Redução e em Horas Semanais insira a quantidade de horas após a redução;
- Clique no botão Escolher Horário para informar o novo horário a ser cumprido durante o período de redução da jornada;
- Selecione as empresas e funcionários para aplicar a redução da jornada e clique em Gravar.
Impressão dos acordos de redução da jornada de trabalho
Para imprimir os acordos de redução da jornada de trabalho vá até o menu Relatórios > Folha de Pagamento > Redução de Jornada / Suspensão de Atividades.
Nota: Somente irão aparecer na lista de impressão, os acordos já devidamente lançados no menu Lançamentos > Folha de Pagamento > Redução de Jornada / Suspensão de Atividades.
Geração de arquivo ".CSV" para o Empregador WEB
Para gerar o arquivo ".CSV" para ser importado no site Empregador WEB, vá até o menu Exportar > Folha de Pagamento > Empregador WEB - Redução/Suspensão.
Nota 1: Somente irão aparecer na lista de geração de arquivo, os funcionários com acordos devidamente lançados no menu Lançamentos > Folha de Pagamento > Redução de Jornada / Suspensão de Atividades.
Nota 2: As alterações referente ao procedimento de Redução de Jornada, ficarão registradas no menu Cadastros > Folha de Pagamento > Ficha Financeira > Salários.
Para o envio ao eSocial
Após realizar todos os procedimentos acima, vá até o menu eSocial > Processar eventos.
Serão gerados os eventos S-2205 e S-2206 para cada funcionário e estes deverão ser enviados ao eSocial.
Folha de Pagamento
Após a inclusão da Redução de Jornada de Trabalho, será necessário realizar os ajustes de valores proporcionais no apontamento do funcionário.
Como lançar a suspensão de contrato de trabalho de acordo com a MP 936/2020?
Vá até o menu o menu Lançamentos > Folha de Pagamento > Redução de Jornada / Suspensão de Atividades.
- Selecione o Tipo "Suspensão das Atividades Laborais";
- E abaixo em Outras Informações, informe os campos Data Acordo, Data Suspensão e Dias Suspensão, informando se a suspensão será de 30 dias ou 60 dias;
- Selecione as empresas e funcionários para aplicar a suspensão das atividades e clique em "Gravar";
- Em seguida receberá a mensagem "Inclusão de suspensões efetuada com sucesso!".
Impressão dos acordos de suspensão de atividades laborais
Para imprimir os acordos de suspensão de atividades laborais vá até o menu Relatórios > Folha de Pagamento > Redução de Jornada / Suspensão de Atividades.
Nota: Somente irão aparecer na lista de impressão, os acordos já devidamente lançados no menu Lançamentos > Folha de Pagamento > Redução de Jornada / Suspensão de Atividades.
Geração de arquivo ".CSV" para o Empregador WEB
Para gerar o arquivo ".CSV" para ser importado no site Empregador WEB, vá até o menu Exportar > Folha de Pagamento > Empregador WEB - Redução/Suspensão.
Nota: Somente irão aparecer na lista de geração de arquivo, os funcionários com acordos devidamente lançados no menu Lançamentos > Folha de Pagamento > Redução de Jornada / Suspensão de Atividades.
Para o envio ao eSocial
Após realizar todos os procedimentos acima, vá até o menu eSocial > Processar eventos.
Será gerado um evento S-2230 - Afastamento Temporário, para cada funcionário com acordo de suspensão e estes deverão ser enviados ao eSocial.
Retorno as atividades
Ao término do acordo de suspensão das atividades laborais dentro do prazo acordado, vá ao menu Lançamentos > Folha de Pagamento > Redução de Jornada / Suspensão de Atividades, clique no botão "Retornar" selecione os funcionários e clique no botão "Gravar", ao término do procedimento receberá a mensagem "Retorno de suspensões efetuado com sucesso!.
Nota 1: Ao executar o procedimento de retorno da suspensão a data do último dia do afastamento será a mesma data de término do acordo. Veja abaixo como ficará registrado o retorno da suspensão na tela de movimentação de funcionários:
Nota 2: Em caso de retorno das atividades antes do prazo acordado, ainda será implementado no sistema, temporariariamente retorno deverá ser lançado manualmente e individualmente pelo menu Lançamentos > Folha de Pagamento > Movimentação > Funcionários, informando o código da empresa e funcionário, selecionando a opção "Retorno" e preenchendo o campo "último dia do afastamento" e clicando em "Gravar".
Principais dúvidas com relação ao pagamento do benefício emergencial instituído pela MP 936/2020
Como será feita a comunicação dos acordos para o Ministério da Economia?
Para habilitação do empregado ao recebimento do BEM, o empregador PJ deverá informar, por meio do Portal Empregador Web, a realização do acordo de redução de jornada/salário ou de suspensão do contrato, no prazo de 10 dias, contados a partir da data de celebração do acordo. Lembrem-se que o MEI se enquadra em Pessoa Jurídica.
O empregador PF e o empregador doméstico, deverão fazer a comunicação por meio do Portal de Serviços “GOV.BR”.
Devido às instabilidades ocorridas no portal do Empregador Web, a portaria trouxe uma flexibilização quanto ao prazo de 10 dias, estabelecendo que este somente será contado a partir da data de publicação da portaria, ou seja, a partir de 24.04.2020.
Qual o prazo para envio de alteração do acordo?
O empregador deverá informar os dados do acordo alterado, em até 2 dias corridos, contados da nova pactuação.
A ausência de comunicação pelo empregador nesse prazo: •acarretará na sua responsabilização pela devolução à União dos valores recebidos a maior pelo empregado; ou •implicará no dever de pagar ao empregado a diferença entre o BEM pago e o devido em virtude da mudança do acordo.
A partir de quando as alterações feitas produzirão efeitos? • no primeiro pagamento mensal, caso realizada nos 20 primeiros dias de vigência da redução ou suspensão; • no segundo pagamento mensal, caso realizada após o 20º até o 50º dia de vigência da redução ou suspensão; • no terceiro pagamento mensal, caso realizada após o 50º até o 80º dia de vigência da redução ou suspensão; ou • no pagamento final para ajuste, caso realizado após o 80º dia.
Quando será liberada a primeira parcela do BEM? •Se o acordo for prestado dentro do prazo de 10 dias: liberada 30 dias após o início da redução ou suspensão. •Se o acordo for prestado fora do prazo de 10 dias: a partir da informação do empregador.
As demais parcelas serão creditadas a cada intervalo de 30 dias, contados da emissão da parcela anterior.
Como o empregado pode acompanhar o pagamento do BEM?
Através do Portal de Serviços “GOV.BR” ou pelo aplicativo Carteira de Trabalho Digital.
Havendo indeferimento do BEM ou o não atendimento de exigências de regularização das informações, pelo empregador, qual será a consequência? O empregador ficará responsável pelo pagamento da remuneração no valor anterior à redução proporcional da jornada de trabalho e de salário ou à suspensão temporária do contrato de trabalho do empregado, inclusive dos respectivos tributos, contribuições e encargos devidos.
Quando o pagamento do BEM será interrompido? no encerramento do período de redução ou suspensão pactuado pelo empregador; na retomada da jornada normal de trabalho ou no encerramento da suspensão, antes do prazo pactuado; pela recusa, por parte do empregado, de atender ao chamado do empregador para retomar sua jornada normal de trabalho; início de percepção de benefício previdenciário, exceto auxílio-acidente ou pensão por morte; início de percepção do benefício de seguro-desemprego ou bolsa qualificação; posse em cargo público, cargo em comissão, emprego público ou mandato eletivo; por comprovação da falsidade na prestação de informações necessárias à habilitação; por comprovação de fraude visando à percepção indevida do BEM; e por morte do beneficiário. O que acontece se for constatado o recebimento indevido do BEM? As parcelas ou valores do BEM recebidos indevidamente ou além do devido pelos empregados, serão restituídos mediante depósito na Conta Única do Tesouro Nacional, mediante Guia de Recolhimento da União – GRU, em até 30 (trinta) dias contados da data do recebimento de notificação.
Além disso, serão inscritos em dívida ativa da União os créditos constituídos em decorrência de BEM pago indevidamente ou além do devido.
Informei o acordo errado e agora? Qual o prazo para regularização? A portaria nº 10.486/2020 traz que, os acordos informados até a data de entrada em vigor desta portaria em desconformidade com suas disposições deverão ser regularizados em até 15 dias, se necessária alguma informação complementar do empregador.
O que ainda não foi esclarecido pela portaria? Ainda existem pontos a serem esclarecidos pela portaria e estamos acompanhando. São eles:
Arquivos rejeitados com erro
A portaria não esclarece como ficarão os arquivos rejeitados com status de erro, e nem traz os motivos dos erros ou a previsão de ajuste do Portal.
Aparentemente, os registros com ERRO se referem a contas bancárias inexistentes ou contas inválidas, o que na prática, deveria seguir com o processamento e garantir abertura de conta digital, como já foi divulgado pelo CFC e pela DATAPREV.
Valor dos salários com duas casas decimais a mais
Também não foi informado a previsão deste ajuste no Portal.
Informações sobre conta corrente do empregado
O leiaute atual do BEM permite o envio de conta corrente ou poupança, no entanto, a portaria fala apenas de conta corrente, deixando dúvidas sobre qual tipo de conta de fato pode ser utilizada.
Trabalhadores aposentados não terão direito ao BEM
A portaria esclarece que não terão direito ao BEM, as pessoas que estão recebendo benefícios previdenciários, dentre eles a aposentadoria. Proibindo, inclusive, a celebração de acordo individual para redução de jornada/salário ou suspensão do contrato de trabalho. Contudo, o empregado não é obrigado a fornecer essa informação à empresa, logo, pode acontecer do empregador fazer acordos com pessoas aposentadas, sem ter ciência disso.
Esse ponto não foi tratado pela portaria, gerando dúvidas e insegurança por parte das empresas.
Intermitentes receberão o BEM automaticamente
Os intermitentes terão direito a um benefício emergencial fixo de R$ 600,00, pago automaticamente sem a necessidade de envio de informações pelo empregador ao Governo. Mas, caso a empresa queira fazer a suspensão ou redução sem enviar o arquivo ela pode? Isso não foi esclarecido na portaria.
Exigido prazo mínimo de 15 dias para acordo
Quando o acordo é inferior que 15 dias, o Portal do Empregador Web rejeita a importação de arquivos, assim como também o ajuste manual. Porém, a MP 936 não coloca prazo mínimo e a Portaria também não trouxe essa restrição.
Logo, isso seria uma limitação técnica do sistema do Empregador Web que segue sem previsão de mudança neste comportamento.
Retificação de arquivo e exclusão de requerimento enviado indevidamente
Não foi esclarecido na portaria os procedimentos quanto a retificação ou exclusão de requerimentos do BEM. Hoje a retificação dos dados dos acordos já em andamento funciona apenas realizando a transmissão de um novo arquivo, segundo a orientação da Dataprev em reunião com o CFC.
No entanto, cancelamentos de acordos por desistência das partes, o que implicaria na exclusão do requerimento no portal, segue sem solução.
Também não ficou totalmente esclarecido os procedimentos quanto a emissão da GRU para devolução de valores do BEM recebidos indevidamente. Sobre como será o preenchimento dessa guia, de que forma o empregado será notificado, se a empresa de alguma forma será questionada (já que ela é quem envia os dados), como será o cruzamento dessas informações, quais são sanções, etc.
Envio de arquivo pelo Empregador Pessoa Física
Como mencionado, a portaria traz que o empregador PF irá comunicar os acordos utilizando o mesmo portal do Empregador Doméstico, o GOV.BR. Porém, não foi esclarecido se haverá a possibilidade de importação de arquivos para facilitar a transmissão de vários acordos simultâneos, assim como é permitido no Portal do Empregador Web.
Como realizar o cadastro e lançamento dos valores de dissídio/acordo/convenção em meses retroativos?
1 - Cadastrar no menu cadastros > Folha de Pagamento > Dissídio/Acordo/Convenção.
2 - Cadastrar Demonstrativos complementares, menu Cadastros > Demonstrativo (Periodo de Apuração).
3 - Lançar na folha unificada, no menu Lançamentos > Folha de Pagamento > Mensal > Unificada, os eventos complementares nos demonstrativos cadastrados.
4 - Na impressão do holerite selecionar a opção Complementar e informar o periodo.
Importando arquivo de ponto do sistema Ponto Secullum para o Visual Contab
Para exportar arquivo de ponto do Secullum para o Visual Contab, primeiro precisaremos importar o Layout de exportação para o sistema Ponto Secullum.
Para isso, primeiramente, acesse o menu Manutenção -> Exportação de Dados -> Layout de exportação de cálculos
Clique em Importar de arquivo e selecione o arquivo VisualContab.txt
Depois de configurado o Layout de exportação, basta acessar a tela de cálculos e clicar em Exportar
Na tela de exportação, será necessário selecionar quais eventos deseja exportar, e informar o Código dos Eventos do Visual Contab, clicando em cima do evento e informando no campo ao lado.
Depois, selecione o Layout "VisualContab" e por fim clique em Gerar.
Isso irá gerar o arquivo TXT informado no campo Nome do Arquivo.
Depois basta abrir o Visual Contab, menu Importar > Folha de Pagamento > Cartão de Ponto e selecionar esse arquivo para a importação.
No Visual Contab, irá aparecer a tela abaixo:
Os itens em vermelho não serão importados por não ter encontrado o funcionário pelo número do PIS, ou por ter mais de um vínculo. Caso queira vincular manualmente, basta clicar duas vezes na linha, e irá abrir a pesquisa de funcionários.
Se não quiser importar a linha, aperte a telca DELETE para remover ela da importação.
Nota: Se tiver algum erro, nada será importado (será mostrada a tela de inconsistências após clicar no importar).