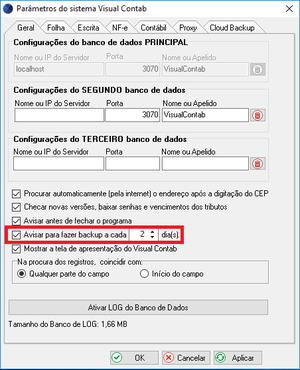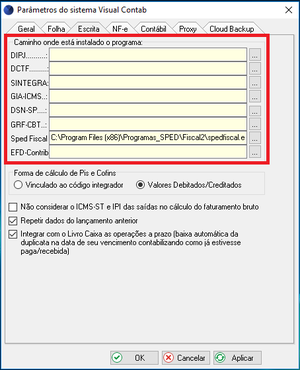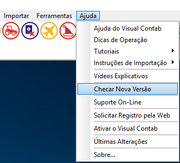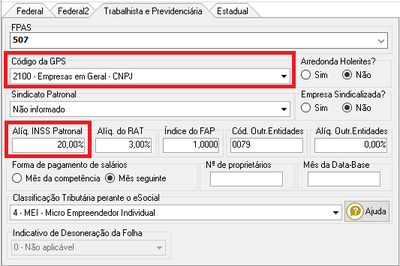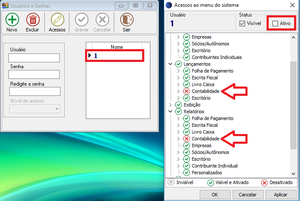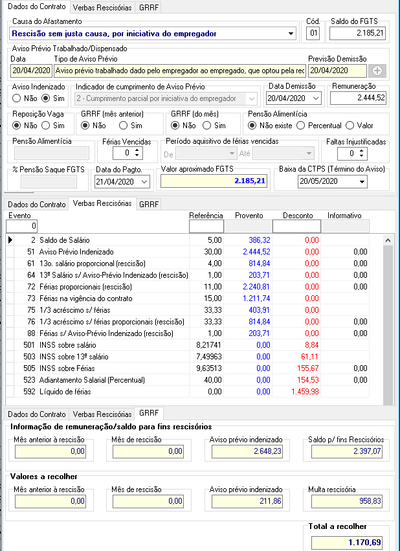Visual Contab:Geral
Índice
- 1 O programa possui algum manual?
- 2 Como saber se há espaço livre em disco (HD) no PC?
- 3 Como retirar os avisos de backup que aparecem ao sair do sistema?
- 4 Como faço para o Visual Contab abrir automaticamente os programas de validação como por exemplo, SEFIP, CAGED, SPEDs e etc.?
- 5 Como posso confirmar se o Visual Contab está ativo, registrado e em plenas condições de trabalhar com ele?
- 6 Não consigo atualizar o programa pelo menu Ajuda -> Checar nova versão o que fazer?
- 7 Como instalar o Visual Contab em rede?
- 8 Como cadastrar corretamente um MEI - Microempreendedor Individual no Visual Contab?
- 9 Gostaria que meu funcionário não tivesse acesso aos lançamentos e relatórios contábeis, tem como bloqueá-lo dentro do sistema?
- 10 Como configurar o envio de e-mails pelo Visual Contab?
- 11 Como conferir os valores da aba GRRF na tela de rescisão?
O programa possui algum manual?
Para acessar o nosso manual de ajuda, basta ir até o menu Ajuda -> Ajuda do Visual Contab, ou simplesmente em cada tela do programa teclar F1 em seu teclado para chamar o manual de ajuda.
Como saber se há espaço livre em disco (HD) no PC?
Verificar a quantidade de espaço livre no HD do computador (Windows) pode ser útil para descobrir se o seu computador cumpre os pré-requisitos de instalação do software. O procedimento pode ser bem simples para a maioria dos usuários, mas quem é iniciante em informática pode ter dificuldades e saber como fazer a visualização.
Confira o tutorial e saiba como descobrir a quantidade de espaço livre e usada nas partições do HD do seu computador. O procedimento pode ser realizado com as próprias ferramentas do sistema operacional, sem precisar instalar nada no PC.
Passo 1. Abra o Windows Explorer. Para isso, no menu Iniciar do Windows 10, clique em “Explorador de Arquivos”, na lateral esquerda. Você pode usar o atalho “Windows + E” caso use outra versão do sistema;
Passo 2. Na barra lateral da janela do Windows Explorer, clique em “Este Computador”. Em seguida, à direita, clique com o botão direito do mouse sobre o HD ou a partição que você quer saber o espaço livre e, no menu de contexto, clique em “Propriedades”;
Passo 3. Por fim, basta analisar a informação ao lado de “Espaço livre”. Você também pode observar o gráfico para saber se o HD está muito cheio. Caso liberar espaço, basta clicar em “Limpeza de Disco” para remover os arquivos inúteis.
Você poderá repetir o passo a passo sempre que precisar descobrir a quantidade de espaço livre nas partições do HD do seu computador.
Como retirar os avisos de backup que aparecem ao sair do sistema?
Acesse o menu Ferramentas -> Parâmetros do Sistema e desmarque a opção Avisar para fazer backup a cada...dia(s).
Como faço para o Visual Contab abrir automaticamente os programas de validação como por exemplo, SEFIP, CAGED, SPEDs e etc.?
Acesse o menu Ferramentas -> Parâmetros do Sistema nas abas Folha, Escrita e Contábil, verá logo no início o campo Caminho onde está instalado o programa: para cada um dos programas listados que deseja abrir automaticamente clique "..." e indique o caminho onde está instalado o programa em seu computador. Ao completar a seleção dos programas desejados clique em "Aplicar" e "OK" no final da tela.
Como posso confirmar se o Visual Contab está ativo, registrado e em plenas condições de trabalhar com ele?
Abra o Visual Contab e vá até o menu Ajuda --> Sobre, aqui encontrará as informações de registro como: nome de registro, módulos, plano, data de cadastro, versão do sistema e termos de uso.
Caso não consiga realizar a atualização por este menu, acesse diretamente nosso site FusionTech Sistemas e faça o download do instalador do Visual Contab, inicie a instalação e selecione a opção "Terminal" para atualizar o seu executável.
Como instalar o Visual Contab em rede?
Como cadastrar corretamente um MEI - Microempreendedor Individual no Visual Contab?
Art. 1º O empresário individual a que se refere o art. 966 da Lei nº 10.406, de 10 de janeiro de 2002 - Código Civil, considerado Microempreendedor Individual (MEI) na forma do § 1º do art. 1º da Resolução CGSN nº 58, de 27 de abril de 2009, que não esteja impedido de optar pela sistemática de recolhimento de impostos e contribuições prevista no art. 18-A da Lei Complementar nº 123, de 14 de dezembro de 2006, e que possua um único empregado que receba exclusivamente um salário mínimo ou o piso salarial da categoria profissional, na forma do art. 18-C da mesma Lei Complementar, deverá declarar no Sistema Empresa de Recolhimento do Fundo de Garantia do Tempo de Serviço e Informações à Previdência Social (SEFIP) as informações relativas ao empregado, devendo preencher os campos abaixo relacionados da seguinte forma:
I - no campo "SIMPLES", "não optante"; → O Visual Contab gerará automaticamente
II - no campo "Outras Entidades", "0000"; e → O usuário deverá informar o código em virtude do eSocial, mas para a SEFIP, o Visual Contab gerará automaticamente o código '0000'
III- no campo "Alíquota RAT", "0,0". → Deverá ser informado em virtude do eSocial, mas para a Sefip, o Visual Contab vai deixar zero
§ 1º Na geração do arquivo a ser utilizado para importação da folha de pagamento deverá ser informado o código "2100" no campo "Cód. Pagamento GPS". → O usuário deverá informar o código da GPS = 2100.
§ 2º A diferença de 20% (vinte por cento) para 3% (três por cento) relativa à Contribuição Patronal Previdenciária calculada sobre o salário de contribuição previsto no caput do art 18-C da Lei Complementar nº 123, de 2006, deverá ser informada no campo "Compensação" para efeitos da geração correta de valores devidos em Guia da Previdência Social (GPS). §3º Os campos "Período Início" e "Período Fim" deverão ser preenchidos com a mesma competência da GFIP/SEFIP.
→ O Usuário deve inserir 20% (vinte por cento) na alíquota do INSS Patronal
→ Após o processamento da folha o Usuário deverá inserir manualmente nas compensações (INSS a Compensar) o valor de 17% (dezessete por cento) sobre o total da folha (Retirada + Salario do funcionário) e os períodos Inicial/Final o mesmo da competência
§4º Caso o valor de compensação exceda o limite de 30% (trinta por cento) demonstrado pelo SEFIP, esse valor deverá ser confirmado utilizando-se a opção "SIM". → o "SIM" referido é dentro do SEFIP.
§ 5º As contribuições deverão ser recolhidas em GPS com os códigos de pagamento e valores apurados pelo SEFIP.
→ ou pelo Visual Contab que deverá ser o mesmo valor
Fonte: Normas - Receita Federal
Gostaria que meu funcionário não tivesse acesso aos lançamentos e relatórios contábeis, tem como bloqueá-lo dentro do sistema?
Sim, abra o menu Ferramentas -> Usuários do sistema e permissões, clique duas vezes sobre o usuário que deseja editar as permissões de acesso, selecione o menu que deseja bloquear o acesso, utilize as setas "> para expandir a lista de menu", clique na caixa de seleção Ativo para desativar o acesso ao menu escolhido. Caso queira ocultar determinado menu clique na caixa de seleção Visível para ocultar o acesso ao menu escolhido. Ao concluir basta clicar nos botões Aplicar e OK.
Como configurar o envio de e-mails pelo Visual Contab?
As configurações de envio de e-mails pelo Visual Contab podem ser feitas através do menu Ferramentas > Parâmetros do Sistema, na Aba E-mail como mostra a imagem abaixo:
Nesta tela informe as configurações de e-mail fornecidas pelo seu provedor, hospedagem ou empresa responsável pelo serviço de e-mails por exemplo: Gmail, Hotmail e outros. Veja abaixo alguns exemplos de configuração:
HOTMAIL
GMAIL
- OBSERVAÇÃO: Lembrando que o usuário do Gmail precisa acessar sua conta via navegador e habilitar a opção "liberar o acesso a aplicativos menos seguros" caso contrário o serviço de envio não irá funcionar. Para isto siga as etapas à seguir:
1. Acesse sua Conta do Google
2. No painel de navegação à esquerda, clique em Segurança.
3. Na parte inferior da página, no painel Acesso a app menos seguro, clique em Ativar acesso.
Para outros serviços de e-mail consulte as configurações necessárias.
Como conferir os valores da aba GRRF na tela de rescisão?
Campo "Saldo p/ fins Rescisórios": Valor de 2.185,2 da aba Dados do contrato do campo "Saldo do FGTS" + 8% dos valores da base do FGTS do indenizado, então
- Soma os eventos 51 + 64: 2.444,52 + 203,71 = 2.648,23 x 8% = 211,86 + 2.185,21 = 2.397,07
Campo "Aviso prévio indenizado"
- Soma os eventos 51 + 64: 2.444,52 + 203,71 = 2.648,23 x 8% = 211,86
Campo "Multa rescisória"
- Valor do campo "Saldo p/ fins rescisórios" x 40% multa - 2.397,07 x 40% = 958.83
Campo total a recolher
- soma de 958,83 + 211,86 = 1.170,69