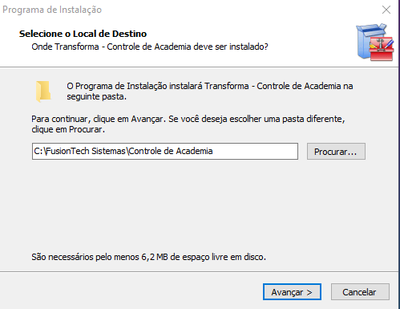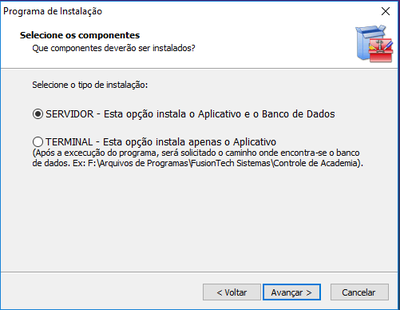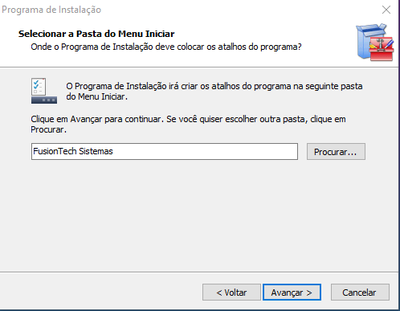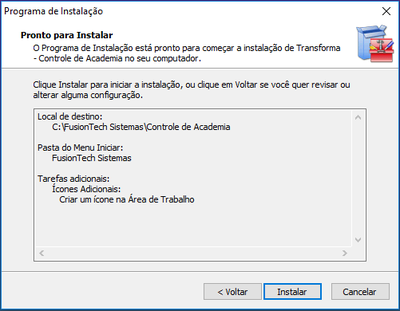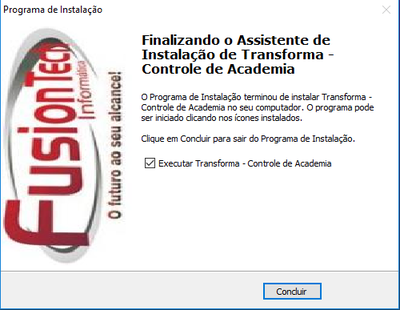Mudanças entre as edições de "Transforma"
(→Aniversariantes) |
|||
| (15 revisões intermediárias pelo mesmo usuário não estão sendo mostradas) | |||
| Linha 13: | Linha 13: | ||
[[File:instacademia.png|400px|Instalando o sistema]] | [[File:instacademia.png|400px|Instalando o sistema]] | ||
| + | |||
Na tela a seguir selecione a opção "Servidor" para instalar a sua base de dados ou "Terminal" para utilizar o programa em rede e clique em ''Avançar''. Lembrando que para cada computador que desejar utilizar irá precisar de uma licença de uso adicional. | Na tela a seguir selecione a opção "Servidor" para instalar a sua base de dados ou "Terminal" para utilizar o programa em rede e clique em ''Avançar''. Lembrando que para cada computador que desejar utilizar irá precisar de uma licença de uso adicional. | ||
[[File:tipo_instalacao.png|400px|Tipo de Instalação]] | [[File:tipo_instalacao.png|400px|Tipo de Instalação]] | ||
| + | |||
A seguir o sistema irá criar os atalhos no menu Iniciar, para prosseguir basta clicar em ''Avançar'' novamente. | A seguir o sistema irá criar os atalhos no menu Iniciar, para prosseguir basta clicar em ''Avançar'' novamente. | ||
[[File:menu_iniciar.png|400px|Pasta do Menu Iniciar]] | [[File:menu_iniciar.png|400px|Pasta do Menu Iniciar]] | ||
| + | |||
Criando um ícone de atalho na área de trabalho, clique em ''Avançar''. | Criando um ícone de atalho na área de trabalho, clique em ''Avançar''. | ||
[[File:icones_adicionais.png|400px|Ícones Adicionais]] | [[File:icones_adicionais.png|400px|Ícones Adicionais]] | ||
| + | |||
Na tela a seguir confira os caminhos de instalação e clique em ''Instalar'', caso queira alterar alguma opção clique em ''Voltar''. | Na tela a seguir confira os caminhos de instalação e clique em ''Instalar'', caso queira alterar alguma opção clique em ''Voltar''. | ||
[[File:instalar.png|400px|Instalar]] | [[File:instalar.png|400px|Instalar]] | ||
| + | |||
Ao final clique no botão Concluir para finalizar a instalação e abrir o programa pela primeira vez. | Ao final clique no botão Concluir para finalizar a instalação e abrir o programa pela primeira vez. | ||
[[File:concluir.png|400px|Concluindo a instalação]] | [[File:concluir.png|400px|Concluindo a instalação]] | ||
| + | |||
Para abrir o sistema pela primeira vez digite no campo usuário o número "1" e no campo Senha também o número "1" como mostra a imagem abaixo: | Para abrir o sistema pela primeira vez digite no campo usuário o número "1" e no campo Senha também o número "1" como mostra a imagem abaixo: | ||
[[File:usuarioesenha.png|Usuário e Senha]] | [[File:usuarioesenha.png|Usuário e Senha]] | ||
| + | |||
| + | |||
| + | =Conhecendo o sistema= | ||
| + | |||
| + | Bem esta é a tela principal do seu Transforma - Controle de Academia, na parte superior você encontrará uma série de menus e botões de atalho que serão apresentados a seguir. | ||
| + | |||
| + | ==Cadastros== | ||
| + | ===Academia=== | ||
| + | |||
| + | Nesta tela iremos informar os dados cadastrais da academia. | ||
| + | Caso o usuário desejar poderá colocar logotipo de sua academia através do botão "Selecionar Logotipo", para indicar onde está a imagem salva em seu micro. | ||
| + | |||
| + | [[File:cadastro_academia.png|Cadastro da Academia]] | ||
| + | |||
| + | ===Alunos=== | ||
| + | |||
| + | Para inclusão de novos alunos clique sobre o botão Incluir, feito isso, preencha todos os campos referente aos dados do aluno. | ||
| + | Ainda no próprio cadastro de alunos temos as abas histórico de modalidades e histórico financeiro. | ||
| + | |||
| + | [[File:cadastro_alunos.png|Cadastro de Alunos]] | ||
| + | |||
| + | |||
| + | ====Histórico de Modalidades==== | ||
| + | |||
| + | Ao clicar no botão "Inserir" o sistema irá abrir a tela de Inclusão de Modalidades, onde mostrará toda as modalidades cadastradas, que o usuário cadastrou em Cadastros > Modalidades. | ||
| + | |||
| + | [[File:inclusao_modalidades.png|Inclusão de Modalidades]] | ||
| + | |||
| + | O usuário deverá escolher a modalidade do aluno, informar data início e valor, em seguida clique no botão "Gravar". | ||
| + | |||
| + | |||
| + | ====Histórico Financeiro==== | ||
| + | |||
| + | Nesta aba será gerado a baixa do recebimento do aluno, observe que a linha em vermelho indica que seu aluno está em débito com a academia. Para gerarmos o recebimento devemos fazer os seguintes procedimentos: | ||
| + | |||
| + | 1. Clicar duas vezes sobre linha em vermelho, irá abrir a tela de recebimento. | ||
| + | 2. Em seguida informe o recebimento, verificando os campos Data, Valor Recebido e Recebido em, ao final clique no botão "Gravar". | ||
| + | |||
| + | [[File:academia_recebimento.png|Histórico Financeiro]] | ||
| + | |||
| + | [[File:academia_recebimento2.png|Recebimento]] | ||
| + | |||
| + | ===Modalidades=== | ||
| + | |||
| + | Nesta tela serão cadastradas todas as modalidades que sua academia possui como: musculação, jump, natação e etc. | ||
| + | Para cadastrar basta clicar no botão "Incluir" informar o nome e o valor da modalidade. | ||
| + | |||
| + | [[File:cadastro_modalidades.png|Cadastro de Modalidades]] | ||
| + | |||
| + | |||
| + | ===Instrutores=== | ||
| + | Use o botão "Incluir" para cadastrar os instrutores de sua academia e deixe a opção "Ativo" marcada. | ||
| + | Para deixá-lo como Inativo, basta desmarcar a opção "Ativo" e gravar a alteração. | ||
| + | |||
| + | [[Arquivo:Cad_instrutores.png]] | ||
| + | |||
| + | ===Turmas=== | ||
| + | No cadastro de turmas você pode informar de acordo com a modalidade e instrutor da atividade, os alunos participantes de cada turma. | ||
| + | |||
| + | [[Arquivo:Cadastro_turmas.png]] | ||
| + | |||
| + | ==Financeiro== | ||
| + | |||
| + | ===Gerar Mensalidades=== | ||
| + | As mensalidades dos alunos e suas modalidades serão geradas a partir da ação do usuário nesta tela. Para isso basta informar a competência e clicar no botão "Gerar". | ||
| + | |||
| + | [[Arquivo:Ger_Cob_Mens.png]] | ||
| + | |||
| + | ===Reajuste de Mensalidades=== | ||
| + | O reajuste de mensalidades poderá ser realizado por modalidade, basta informar os campos "Valor Anterior", "Valor Reajustado" e "A partir do Vencimento", clicar no botão "Reajustar". | ||
| + | |||
| + | [[Arquivo:Reajuste_mens.png]] | ||
| + | [[Arquivo:Reaj_mens2.png]] | ||
| + | |||
| + | ==Relatórios== | ||
| + | ===Mensalidades=== | ||
| + | Aqui o usuário poderá fazer um controle das mensalidades pagas ou em atraso, basta informar o "Período" e o "Tipo" desejado e clicar em Visualizar ou Imprimir. | ||
| + | |||
| + | [[Arquivo:Rel_mensalidades.png]] | ||
| + | |||
| + | [[Arquivo:Rel_recebimentos.png]] | ||
| + | |||
| + | ===Alunos=== | ||
| + | Aqui é possível emitir uma listagem de alunos ativos, inativos ou ambos, para isto basta selecionar uma das opções e escolher a modalidade desejada. | ||
| + | Utilize os botões Visualizar ou Imprimir. | ||
| + | |||
| + | [[Arquivo:List_alunos.png]] | ||
| + | |||
| + | ===Instrutores=== | ||
| + | Neste relatório serão exibidos todos os instrutores da academia, lembrando que os mesmos precisam estar devidamente cadastrados no menu ''Cadastros > Instrutores.''. | ||
| + | Utilize os botões Visualizar ou Imprimir para emitir a listagem de instrutores. | ||
| + | |||
| + | [[Arquivo:List_inst.png]] | ||
| + | |||
| + | ===Turmas=== | ||
| + | Neste relatório iremos visualizar a turma de cada instrutor de acordo com os cadastros realizados no menu ''Cadastros > Turmas.'' | ||
| + | Será exibido também a comissão que cada instrutor tem sobre cada aluno matriculado. | ||
| + | |||
| + | [[Arquivo:List_turmas.png]] | ||
| + | |||
| + | [[Arquivo:Listagem_turmas.png]] | ||
| + | |||
| + | ===Aniversariantes=== | ||
| + | |||
| + | ===Recibos=== | ||
| + | |||
| + | ==Ferramentas== | ||
| + | ===Aparência=== | ||
| + | ===Backup=== | ||
| + | ===Reparar e Compactar=== | ||
| + | ===Parâmetros=== | ||
| + | ===Usuários=== | ||
| + | ===Troca de Senha=== | ||
| + | ==Ajuda== | ||
| + | ===Suporte On-line via Chat=== | ||
| + | ===Checar nova versão=== | ||
| + | ===Registrar=== | ||
| + | ===Sobre=== | ||
Edição atual tal como às 18h12min de 11 de julho de 2019
Olá, seja bem vindo ao manual de orientação do sistema Transforma - Controle de Academia!
Nos menus abaixo você conhecerá toda estrutura e telas do sistema, bem como suas funcionalidades.
Índice
Instalando o sistema
Primeiramente faça o download do instalador
Em seguida execute o instalador e clique em Avançar.
Na tela a seguir selecione a opção "Servidor" para instalar a sua base de dados ou "Terminal" para utilizar o programa em rede e clique em Avançar. Lembrando que para cada computador que desejar utilizar irá precisar de uma licença de uso adicional.
A seguir o sistema irá criar os atalhos no menu Iniciar, para prosseguir basta clicar em Avançar novamente.
Criando um ícone de atalho na área de trabalho, clique em Avançar.
Na tela a seguir confira os caminhos de instalação e clique em Instalar, caso queira alterar alguma opção clique em Voltar.
Ao final clique no botão Concluir para finalizar a instalação e abrir o programa pela primeira vez.
Para abrir o sistema pela primeira vez digite no campo usuário o número "1" e no campo Senha também o número "1" como mostra a imagem abaixo:
Conhecendo o sistema
Bem esta é a tela principal do seu Transforma - Controle de Academia, na parte superior você encontrará uma série de menus e botões de atalho que serão apresentados a seguir.
Cadastros
Academia
Nesta tela iremos informar os dados cadastrais da academia. Caso o usuário desejar poderá colocar logotipo de sua academia através do botão "Selecionar Logotipo", para indicar onde está a imagem salva em seu micro.
Alunos
Para inclusão de novos alunos clique sobre o botão Incluir, feito isso, preencha todos os campos referente aos dados do aluno. Ainda no próprio cadastro de alunos temos as abas histórico de modalidades e histórico financeiro.
Histórico de Modalidades
Ao clicar no botão "Inserir" o sistema irá abrir a tela de Inclusão de Modalidades, onde mostrará toda as modalidades cadastradas, que o usuário cadastrou em Cadastros > Modalidades.
O usuário deverá escolher a modalidade do aluno, informar data início e valor, em seguida clique no botão "Gravar".
Histórico Financeiro
Nesta aba será gerado a baixa do recebimento do aluno, observe que a linha em vermelho indica que seu aluno está em débito com a academia. Para gerarmos o recebimento devemos fazer os seguintes procedimentos:
1. Clicar duas vezes sobre linha em vermelho, irá abrir a tela de recebimento. 2. Em seguida informe o recebimento, verificando os campos Data, Valor Recebido e Recebido em, ao final clique no botão "Gravar".
Modalidades
Nesta tela serão cadastradas todas as modalidades que sua academia possui como: musculação, jump, natação e etc. Para cadastrar basta clicar no botão "Incluir" informar o nome e o valor da modalidade.
Instrutores
Use o botão "Incluir" para cadastrar os instrutores de sua academia e deixe a opção "Ativo" marcada. Para deixá-lo como Inativo, basta desmarcar a opção "Ativo" e gravar a alteração.
Turmas
No cadastro de turmas você pode informar de acordo com a modalidade e instrutor da atividade, os alunos participantes de cada turma.
Financeiro
Gerar Mensalidades
As mensalidades dos alunos e suas modalidades serão geradas a partir da ação do usuário nesta tela. Para isso basta informar a competência e clicar no botão "Gerar".
Reajuste de Mensalidades
O reajuste de mensalidades poderá ser realizado por modalidade, basta informar os campos "Valor Anterior", "Valor Reajustado" e "A partir do Vencimento", clicar no botão "Reajustar".
Relatórios
Mensalidades
Aqui o usuário poderá fazer um controle das mensalidades pagas ou em atraso, basta informar o "Período" e o "Tipo" desejado e clicar em Visualizar ou Imprimir.
Alunos
Aqui é possível emitir uma listagem de alunos ativos, inativos ou ambos, para isto basta selecionar uma das opções e escolher a modalidade desejada. Utilize os botões Visualizar ou Imprimir.
Instrutores
Neste relatório serão exibidos todos os instrutores da academia, lembrando que os mesmos precisam estar devidamente cadastrados no menu Cadastros > Instrutores.. Utilize os botões Visualizar ou Imprimir para emitir a listagem de instrutores.
Turmas
Neste relatório iremos visualizar a turma de cada instrutor de acordo com os cadastros realizados no menu Cadastros > Turmas. Será exibido também a comissão que cada instrutor tem sobre cada aluno matriculado.