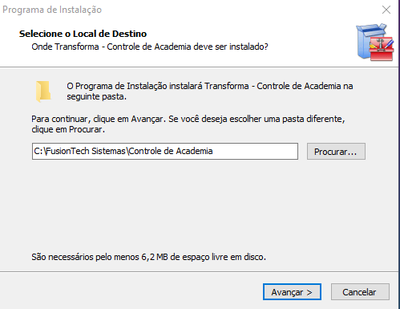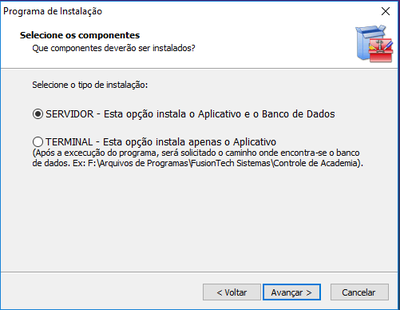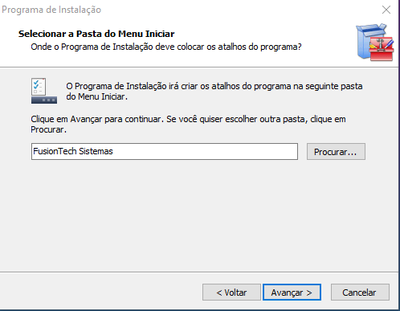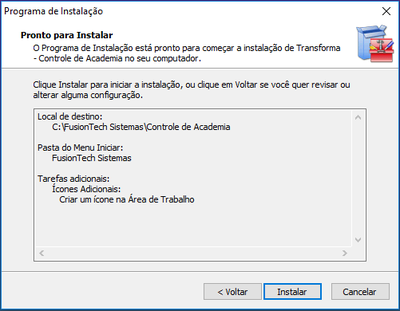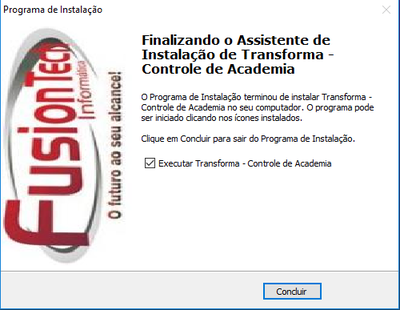Mudanças entre as edições de "Transforma"
| Linha 9: | Linha 9: | ||
Primeiramente faça o [http://fusiontech.com.br/download.php?arquivo=academia/InstAcademia.exe download do instalador] | Primeiramente faça o [http://fusiontech.com.br/download.php?arquivo=academia/InstAcademia.exe download do instalador] | ||
| + | |||
| + | Em seguida execute o instalador e clique em ''Avançar''. | ||
| + | |||
| + | [[File:instacademia.png|400px|Instalando o sistema]] | ||
| + | |||
| + | Na tela a seguir selecione a opção "Servidor" para instalar a sua base de dados ou "Terminal" para utilizar o programa em rede e clique em ''Avançar''. Lembrando que para cada computador que desejar utilizar irá precisar de uma licença de uso adicional. | ||
| + | |||
| + | [[File:tipo_instalacao.png|400px|Tipo de Instalação]] | ||
| + | |||
| + | A seguir o sistema irá criar os atalhos no menu Iniciar, para prosseguir basta clicar em ''Avançar'' novamente. | ||
| + | |||
| + | [[File:menu_iniciar.png|400px|Pasta do Menu Iniciar]] | ||
| + | |||
| + | Criando um ícone de atalho na área de trabalho, clique em ''Avançar''. | ||
| + | |||
| + | [[File:icones_adicionais.png|400px|Ícones Adicionais]] | ||
| + | |||
| + | Na tela a seguir confira os caminhos de instalação e clique em ''Instalar'', caso queira alterar alguma opção clique em ''Voltar''. | ||
| + | |||
| + | [[File:instalar.png|400px|Instalar]] | ||
| + | |||
| + | Ao final clique no botão Concluir para finalizar a instalação e abrir o programa pela primeira vez. | ||
| + | |||
| + | [[File:concluir.png|400px|Concluindo a instalação]] | ||
| + | |||
| + | Para abrir o sistema pela primeira vez digite no campo usuário o número "1" e no campo Senha também o número "1" como mostra a imagem abaixo: | ||
| + | [[File:usuarioesenha.png|Usuário e Senha]] | ||
Edição das 16h54min de 7 de dezembro de 2018
Olá, seja bem vindo ao manual de orientação do sistema Transforma - Controle de Academia!
Nos menus abaixo você conhecerá toda estrutura e telas do sistema, bem como suas funcionalidades.
Instalando o sistema
Primeiramente faça o download do instalador
Em seguida execute o instalador e clique em Avançar.
Na tela a seguir selecione a opção "Servidor" para instalar a sua base de dados ou "Terminal" para utilizar o programa em rede e clique em Avançar. Lembrando que para cada computador que desejar utilizar irá precisar de uma licença de uso adicional.
A seguir o sistema irá criar os atalhos no menu Iniciar, para prosseguir basta clicar em Avançar novamente.
Criando um ícone de atalho na área de trabalho, clique em Avançar.
Na tela a seguir confira os caminhos de instalação e clique em Instalar, caso queira alterar alguma opção clique em Voltar.
Ao final clique no botão Concluir para finalizar a instalação e abrir o programa pela primeira vez.
Para abrir o sistema pela primeira vez digite no campo usuário o número "1" e no campo Senha também o número "1" como mostra a imagem abaixo: