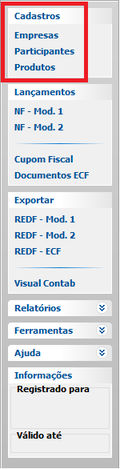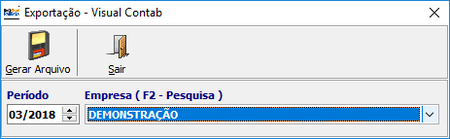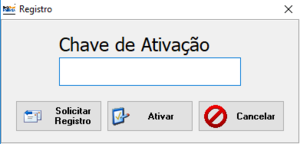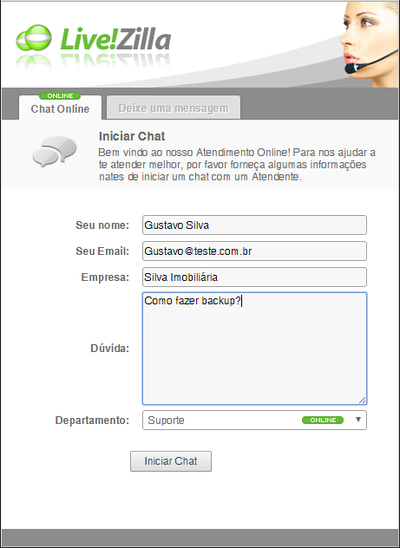REDF
Bem vindo ao REDF! Nele conseguirá efetuar a Digitação e geração do arquivo magnético das Notas Fiscais, modelo 1 ou 1-A , Notas Fiscais de Venda a Consumidor, modelo 2 e Documentos ECF (Emissor de Cupom Fiscal) para o programa "Nota Fiscal Paulista" da Secretaria da Fazenda do Estado de São Paulo.
Índice
Cadastros
O primeiro passo para utilizar o sistema, é efetuar os cadastros de Empresas, Participantes e Produtos. Basta acessar a barra lateral esquerda para efetuar estes cadastros.
Lançamentos
Com os devidos cadastros de Empresas, Participantes e Produtos efetuados, estamos prontos para efetuar os lançamentos. No sistema ha 4 tipos de lançamentos:
-NF - Mod.1
-NF - Mod.2
-Cupom Fiscal
-Documentos ECF
Basta escolher o tipo desejado e efetuar o lançamento preenchendo os campos e no final clique em Gravar.
Exportação
Nesta seção, poderá gerar os arquivos referente a:
REDF - Mod.1
Neste modelo, o sistema irar gerar o arquivo da nota paulista a ser importado no programa Transmissor de Dados para o Registro Eletrônico de Documento Fiscal (TD-REDF). Para gerar o arquivo, selecione a empresa, período e o tipo de arquivo, clique em Gerar Arquivo.
REDF - Mod.2
Neste modelo, o sistema irá gerar o modelo 2. A transmissão destes arquivos relativos à Nota Fiscal Modelo 2 deve ser feita dentro do sistema da Nota Fiscal Paulista, no endereço eletrônico https://www.nfp.fazenda.sp.gov.br. Para gerar o arquivo, selecione a empresa, período e clique em Gerar Arquivo.
REDF - ECF
Neste modelo, o sistema irá gerar um arquivo para cada dia do mês. A transmissão destes arquivos relativos à ECF deve ser feita dentro do sistema da Nota Fiscal Paulista, no endereço eletrônico https://www.nfp.fazenda.sp.gov.br. Para gerar o arquivo, selecione a empresa, ECF, período e clique em Gerar Arquivo.
Visual Contab
Nesta tela, conseguirá importar as notas para o sistema Visual Contab. Para gerar o arquivo, selecione o periodo, empresa e clique em Gerar Arquivo.
Relatórios
Nesta seção, poderá obter os relatórios de todas as notas lançadas no sistema.
Notas Fiscais
Nesta tela poderá escolher visualizar/imprimir notas: Modelo 1,2 ou ambas. Basta marcar as opções desejadas e clicar em Visualizar/Imprimir. Caso precisar imprimir notas canceladas, marque a opção: Notas Fiscais Canceladas.
Cupons Fiscais
Nesta tela poderá visualizar/imprimir o relatorio de Cupons Fiscais. Basta marcar as opções desejadas e clicar em Visualizar/Imprimir. Caso precisar imprimir cupons cancelados, marque a opção: Cupons Fiscais Canceladas.
Documentos do ECF
Nesta tela poderá imprimir/visualizar todos os documentos ECFs lançados no sistema, documentos como: Redução Z, Leitura X, entre outros. Selecione a empresa, data, tipo de documento e clique em Visualizar/Imprimir.
Produtos
Nesta poderá imprimir a listagem de produtos cadastrados no sistema por código ou descrição. Escolha a empresa e ordenação e clique em Visualizar/Imprimir.
Backup
Em menu Ferramentas >> Backupear tem a opção de efetuar cópias de segurança feitas da base de dados de seu sistema. É extremamente importante que faça regularmente cópias de segurança de sua base de dados. Infelizmente como sabemos, é comum um computador dar problemas como queima de HD, perda de dados, vírus, ou outro tipo de situação. Nestas situações, se tiver seu backup, basta reinstalar o sistema e restaurar o backup. Abaixo, veja como efetuar o backup e restauração:
Acesse o menu Ferramentas >> Backupear e clique em Copia e escolha o lugar para salvar sua cópia. pára restaurar um base de dados, clique em Restaurar e selecione a base de dados que deseja restaurar.
Registrar o Sistema
No menu Ajuda >> Ativar poderá Ativar o sistema mediante chave de ativação enviada pelo setor financeiro, ao adquirir o sistema irá receber um por e-mail uma chave para ativação.
Para registrar o programa você deverá seguir as etapas abaixo:
1° No campo Chave de Ativação insira a chave recebida por e-mail. 2° Depois clique no botão Ativar. 3° Pronto! Seu sistema está ativado e registrado!
Seguindo essas etapas seu programa estará registrado e ativado. Caso tenha alguma dúvida, entre em contato com o nosso suporte técnico.
Suporte On-line via Chat
Vez ou outra talvez surja dúvidas ou problemas relacionados ao sistema, para isso disponibilizamos este menu para entrar diretamente em contato conosco por meio de uma chat On-Line, basta preencher os campos solicitado e clicar em Iniciar Chat.